

Following the successful launch of AWS Application Migration (MGN), CloudEndure MigrationThe CloudEndure solution that allows you to move data, applications, and other business elements from an onsite network or a cloud environment to another physical location or cloud environment. has reached end-of-life, and is no longer available. For migrations to the Commercial Regions and GovCloud Regions we recommend using AWS Application Migration (MGN).
Important! The information provided in this section is for general usage guidance only. The information is provided on "AS IS" basis, with no guarantee of completeness, accuracy or timeliness, and without warranty or representations of any kind, expressed or implied. In no event will CloudEndure and/or its subsidiaries and/or their employees or service providers be liable to you or anyone else for any decision made or action taken in reliance on the information provided above or for any direct, indirect, consequential, special or similar damages (including any kind of loss), even if advised of the possibility of such damages. CloudEndure is not responsible for the update, validation or support of this information.
Important! The screenshots provided in the entire documentation are for general usage guidance only. The information is provided on "AS IS" basis, with no guarantee of completeness, accuracy or timeliness, and without warranty or representations of any kind, expressed or implied. In no event will CloudEndure and/or its subsidiaries and/or their employees or service providers be liable to you or anyone else for any decision made or action taken in reliance on the information provided above or for any direct, indirect, consequential, special or similar damages (including any kind of loss), even if advised of the possibility of such damages. CloudEndure is not responsible for the update, validation or support of this information.
Welcome to CloudEndure! This introduction will familiarize you with the CloudEndure solutions and will provide simple instructions on utilizing the CloudEndure documentation portal.
Business continuity and IT resilience are a click away with CloudEndure® Disaster RecoveryThe CloudEndure solution that enables the recovery or continuation of vital technology infrastructure and systems in case of a crippling event.. Our one-touch disaster recovery solution utilizes block-level continuous replication, as well as highly automated machineA physical or virtual computer. conversion and orchestration, to ensure minimal RPOA metric indicating of the amount of data at risk of being lost. Determined by the amount of time between data protection events and reflects the amount of data that potentially could be lost during a disaster recovery. The maximum targeted period in which data might be lost from an IT service due to a major incident. and RTORelated to downtime. The metric refers to the amount of time it takes to recover from a data loss event and how long it takes to return to service. The metric is an indication of the amount of time the system's data is unavailable or inaccessible, thus preventing normal service. for all applications and to significantly reduce traditional disaster recovery expenses.
CloudEndure Disaster RecoveryThe CloudEndure solution that enables the recovery or continuation of vital technology infrastructure and systems in case of a crippling event. is available on AWS Marketplace as a SaaS Contract and a SaaS Subscription, which means AWS customers can sign up directly through their AWS accounts and start replicating machines straight away — no paperwork, no long-term commitment, no minimum number of machines.
Learn more about Disaster Recovery.
The CloudEndure User ConsoleCloudEndure SaaS User Interface. A web-based UI for setting up, managing, and monitoring the Migration and Disaster Recovery solutions. has been designed with ease-of-use in mind. The Console is the main web-based SaaS user interface that is used for setting up, managing, and monitoring the CloudEndure Disaster RecoveryThe CloudEndure solution that enables the recovery or continuation of vital technology infrastructure and systems in case of a crippling event. and MigrationThe CloudEndure solution that allows you to move data, applications, and other business elements from an onsite network or a cloud environment to another physical location or cloud environment. solutions.
The Console allows you to control a variety of AccountThe entity that signed up with CloudEndure.-level and User settings through the User Menu. The User Menu is located on the top-right corner of the Console.
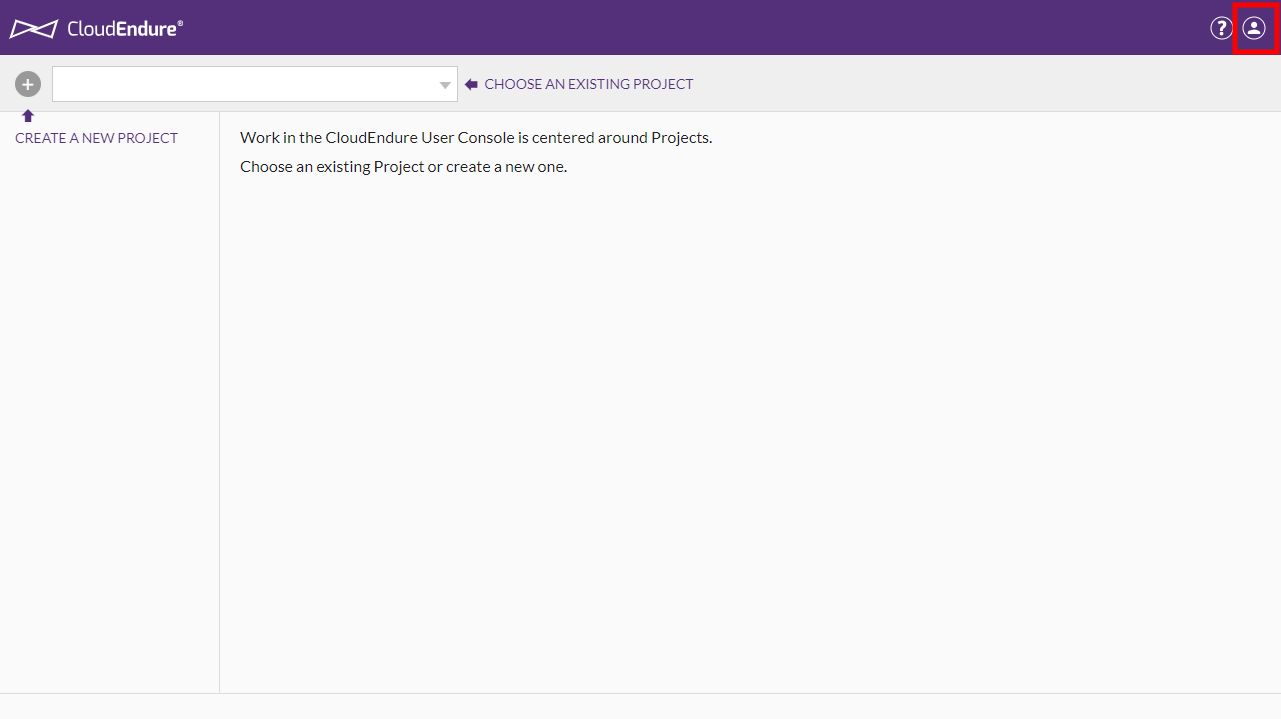
You can access the User Menu by clicking on the user icon within the top navigation bar.

The User menu is divided into four parts:
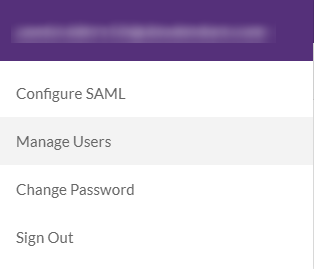
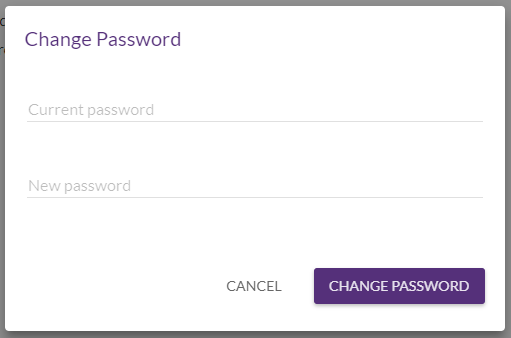
Help is always just a click away. The Help Menu includes key links and troubleshooting topics.
You can access the Help Menu by clicking on the question mark icon within the top navigation bar.

The Help Menu is divided into three parts:
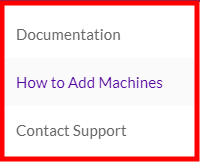
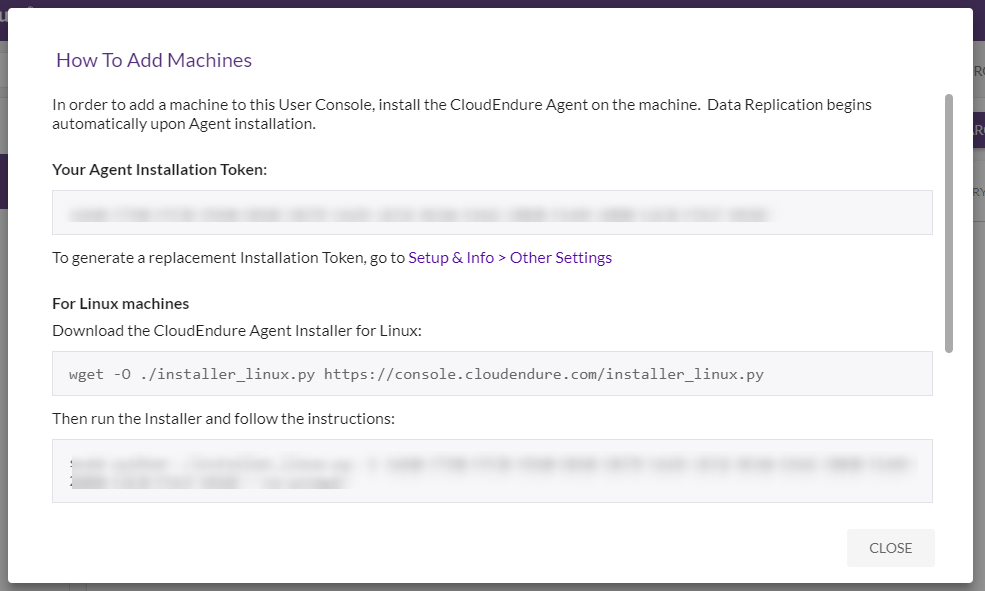
Note: You can only click the How to Add Machines link after selecting a Project (see next section.)
The Console is built around ProjectsA Project is the basic organizational unit for running a CloudEndure solution.. A ProjectA Project is the basic organizational unit for running a CloudEndure solution. is the basic organizing unit for running the CloudEndure solution. Each ProjectA Project is the basic organizational unit for running a CloudEndure solution. applies one solution – either CloudEndure MigrationThe CloudEndure solution that allows you to move data, applications, and other business elements from an onsite network or a cloud environment to another physical location or cloud environment. or Disaster RecoveryThe CloudEndure solution that enables the recovery or continuation of vital technology infrastructure and systems in case of a crippling event. – and has a specific SourceThe location of the Source machine; Currently either a specific Region or Other Infrastructure. infrastructure and a specific TargetThe location where the Replication Server will be located and where Target machines will be created (as a result of Test, Cutover or Recovery). infrastructure. At its vanilla state, the User ConsoleCloudEndure SaaS User Interface. A web-based UI for setting up, managing, and monitoring the Migration and Disaster Recovery solutions. shows up blank, with no ProjectA Project is the basic organizational unit for running a CloudEndure solution. selected.
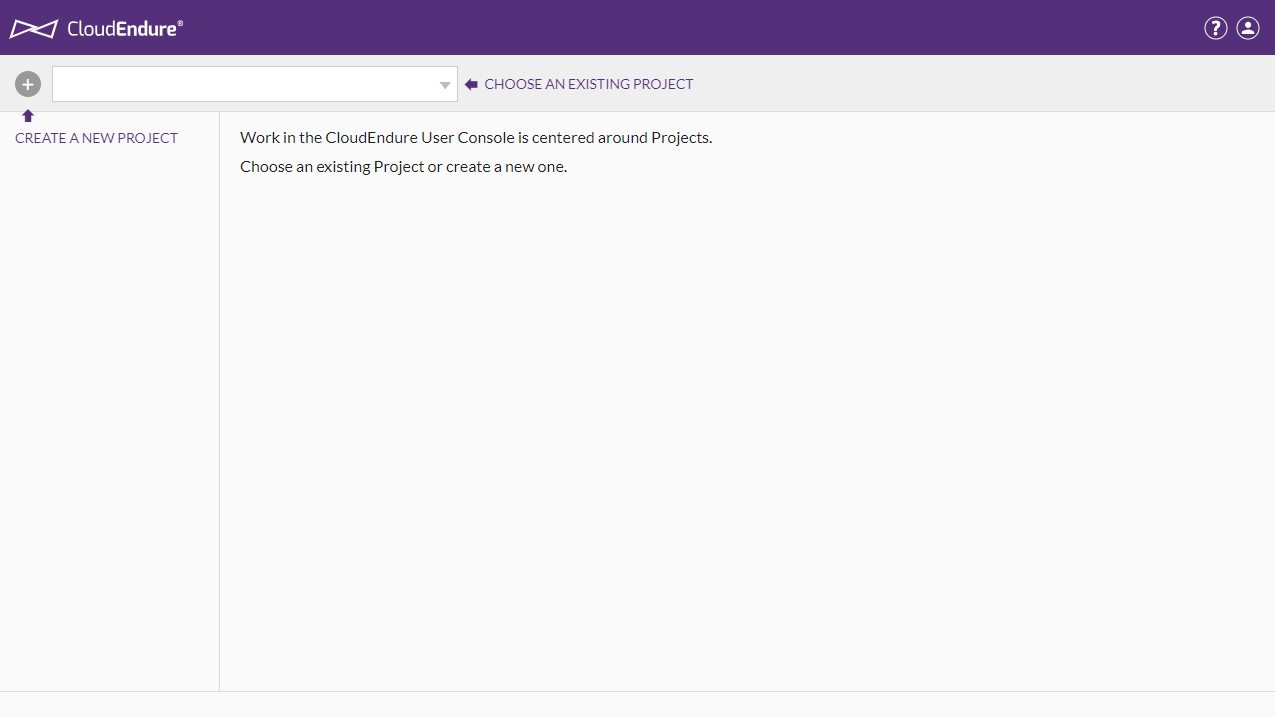
From this state, you can either create a ProjectA Project is the basic organizational unit for running a CloudEndure solution. by clicking the gray plus button or select an existing ProjectA Project is the basic organizational unit for running a CloudEndure solution. (if there are any) from the drop-down menu. Helpful tips within the Console indicate exactly where to press in order to perform these operations. You will find helpful tips throughout the Console, which was designed to be as user-friendly and self-explanatory as possible.
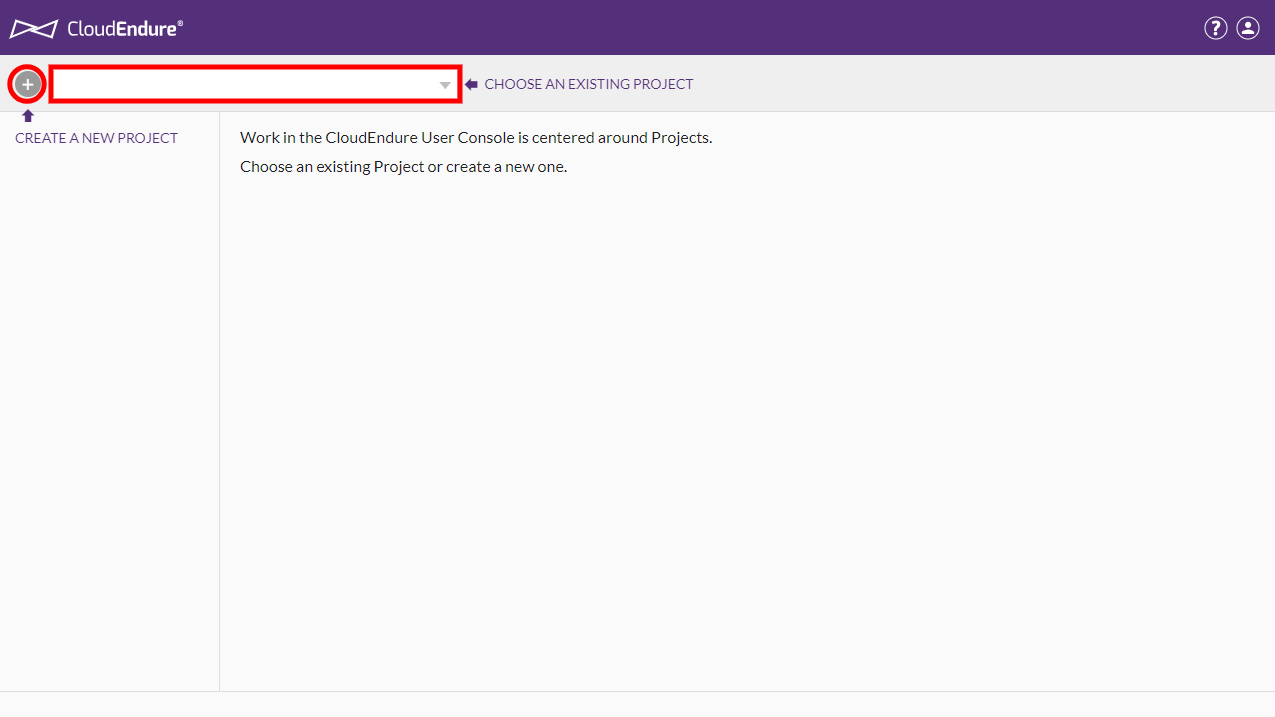
Once you have selected an existing ProjectA Project is the basic organizational unit for running a CloudEndure solution. or created a new Project, you will be able to explore the rest of the CloudEndure Console.
The CloudEndure Console has several static and dynamic interface components that have been designed to make it as easy and convenient to use as possible.
The ProjectsA Project is the basic organizational unit for running a CloudEndure solution. Bar is a dynamic bar that is always found directly under the top navigation bar in the Console once a ProjectA Project is the basic organizational unit for running a CloudEndure solution. has been selected. The ProjectsA Project is the basic organizational unit for running a CloudEndure solution. Bar allows you to perform key ProjectA Project is the basic organizational unit for running a CloudEndure solution. actions, navigate between ProjectsA Project is the basic organizational unit for running a CloudEndure solution., and provides you with pertinent ProjectA Project is the basic organizational unit for running a CloudEndure solution. information.
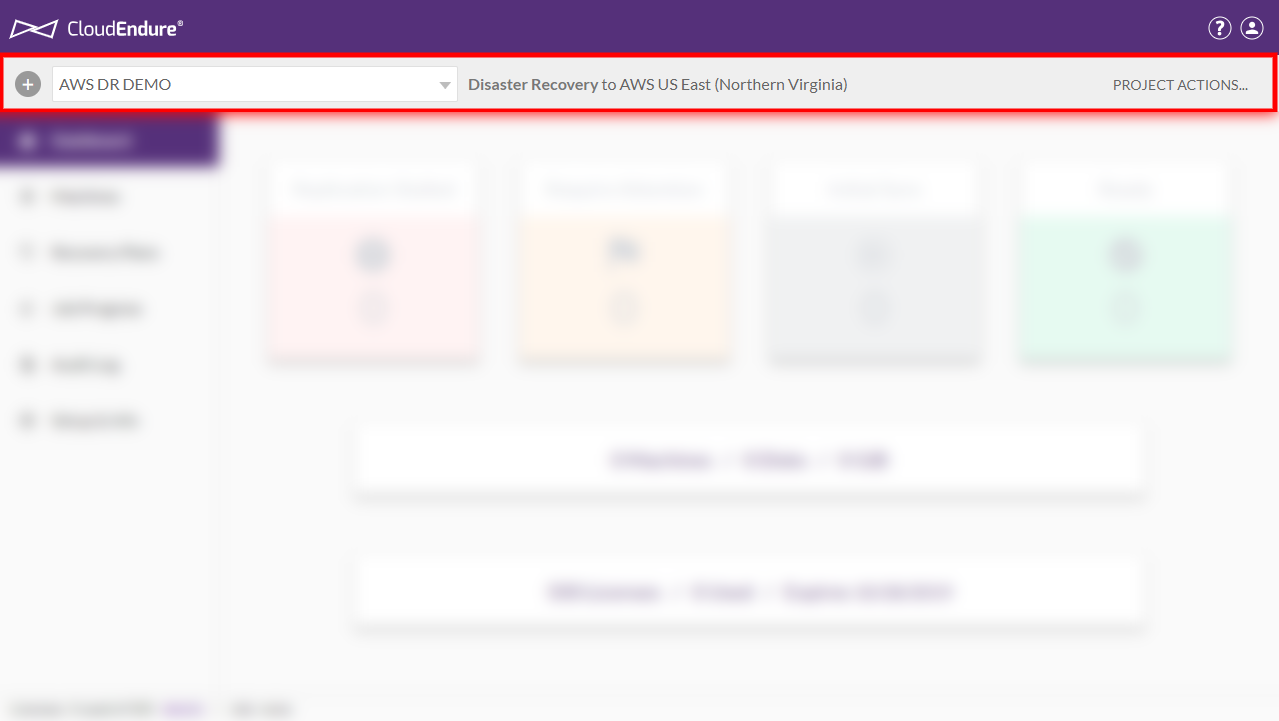
The ProjectsA Project is the basic organizational unit for running a CloudEndure solution. bar is divided into four parts:

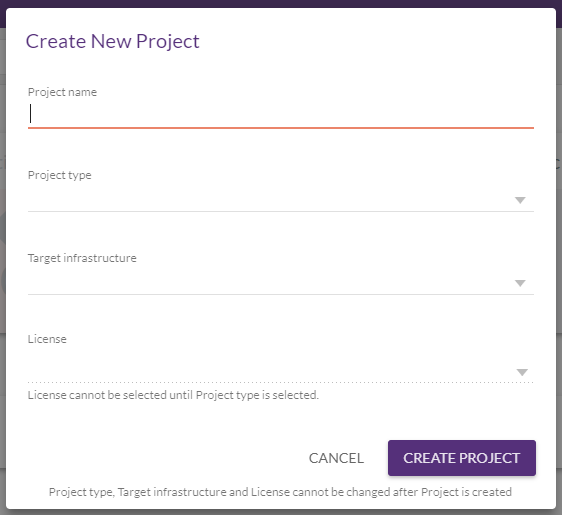

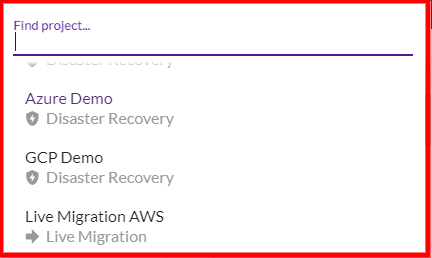


The Navigation Menu, located at the left-hand side of the Console, is the main navigational component within ProjectsA Project is the basic organizational unit for running a CloudEndure solution..
The menu is divided into five key sections. Clicking on a section will open that particular section in the main window.
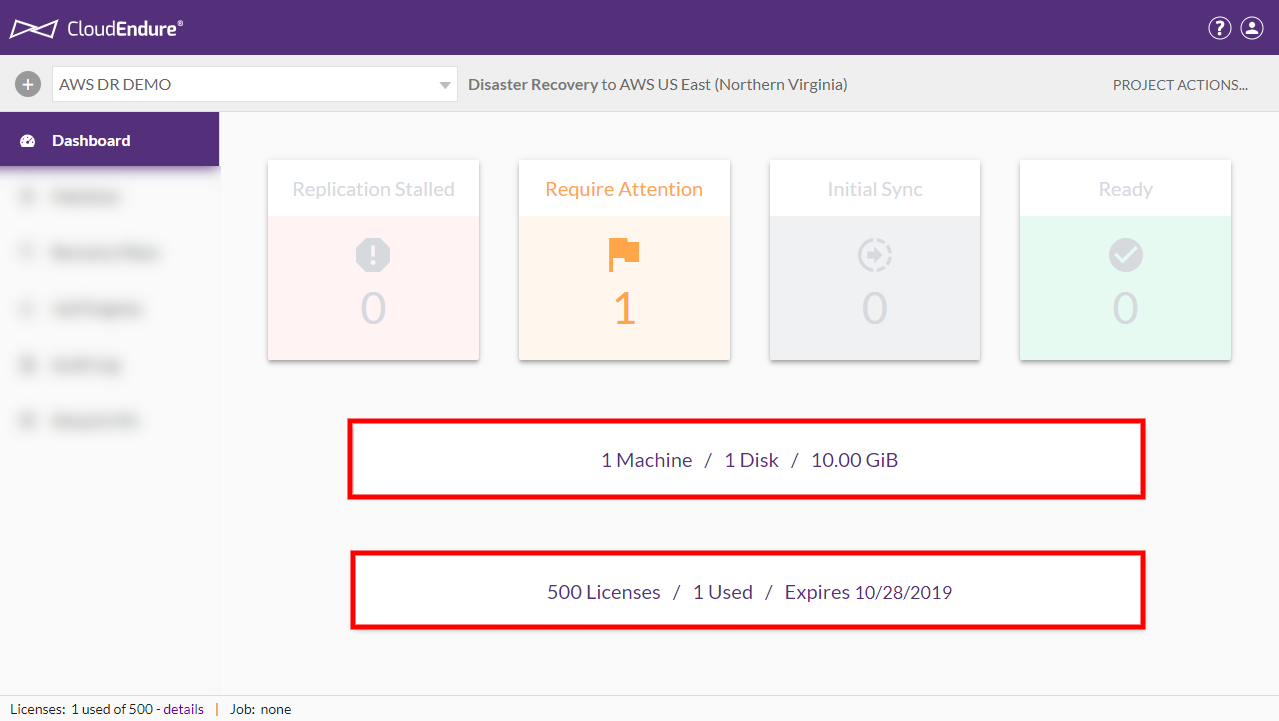
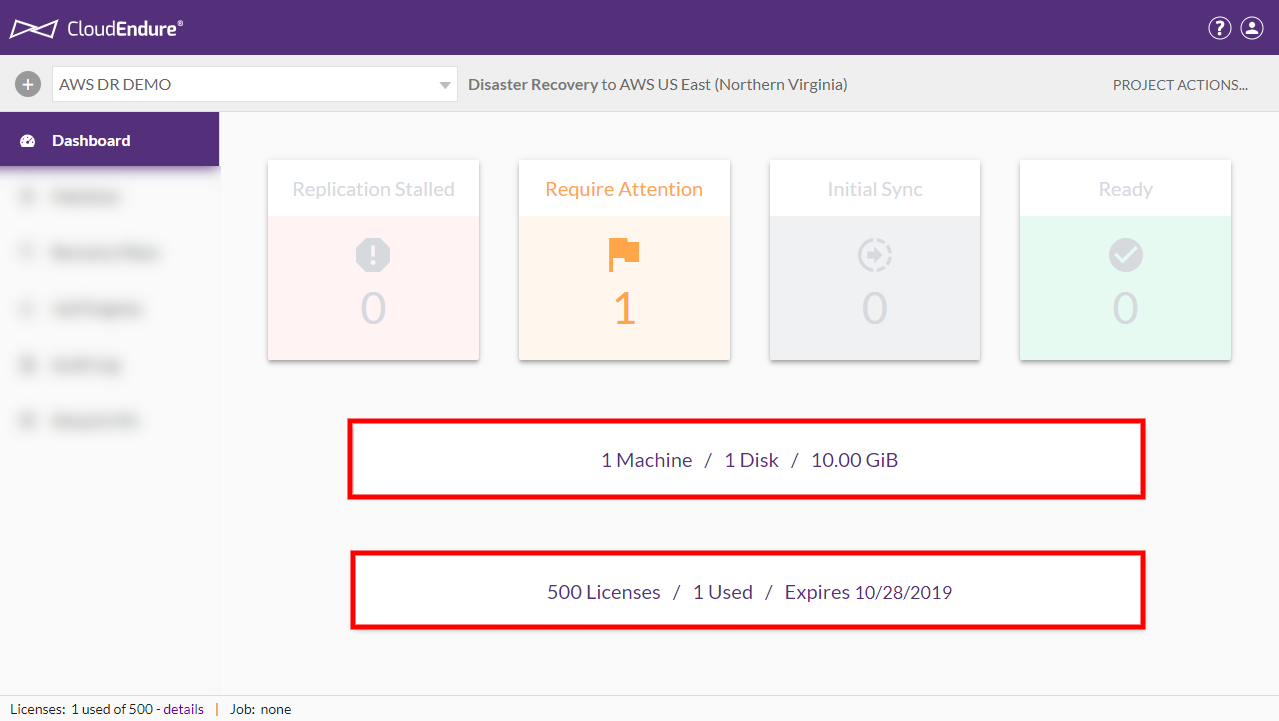
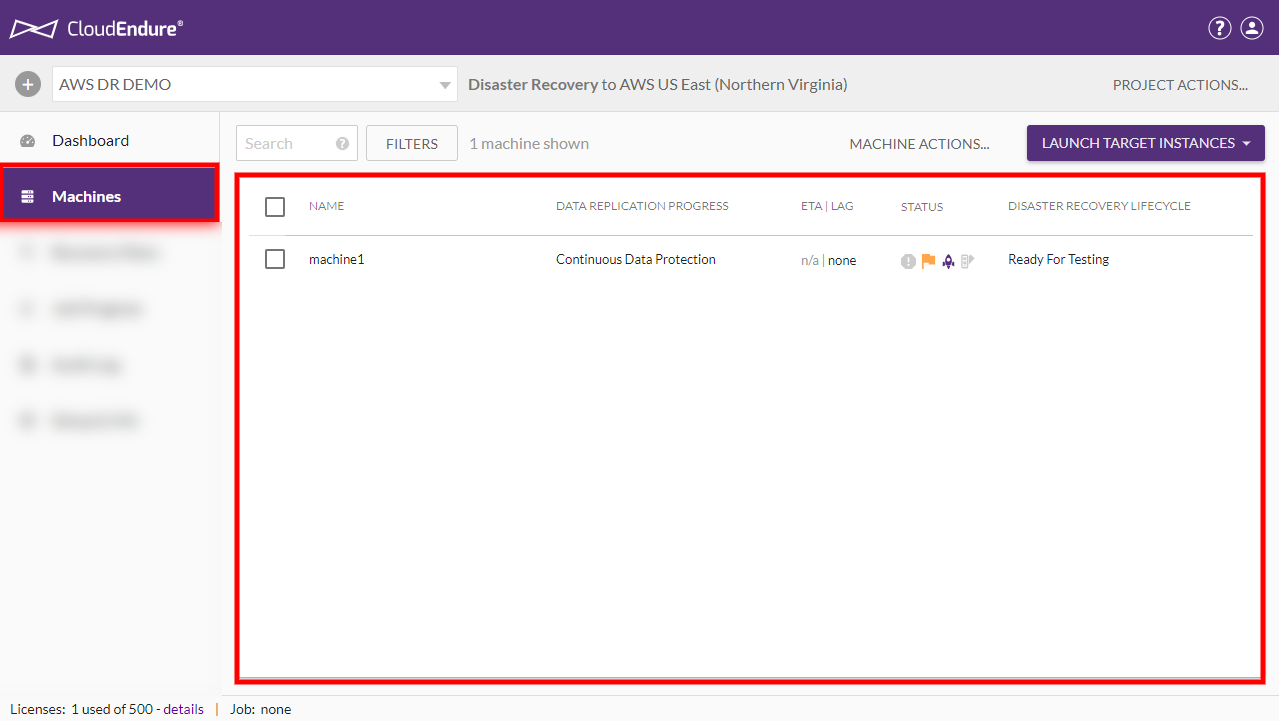
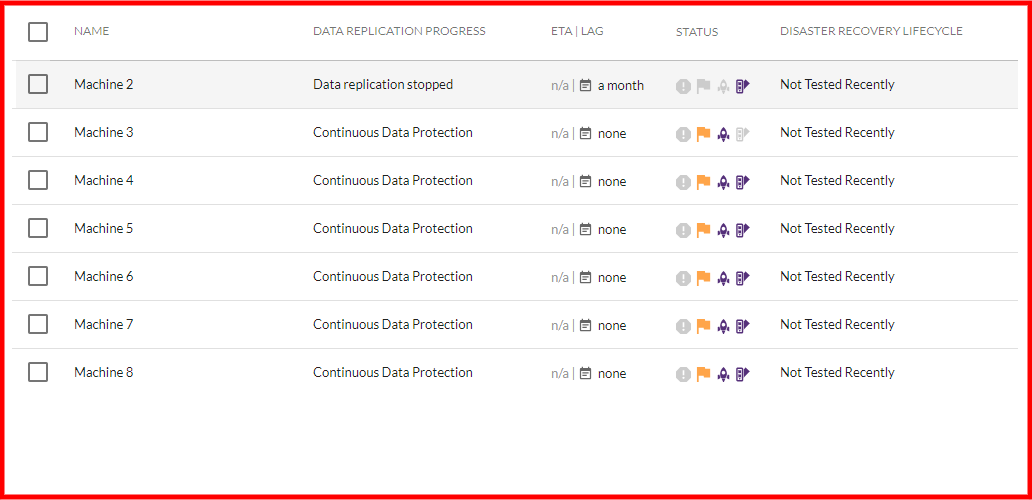






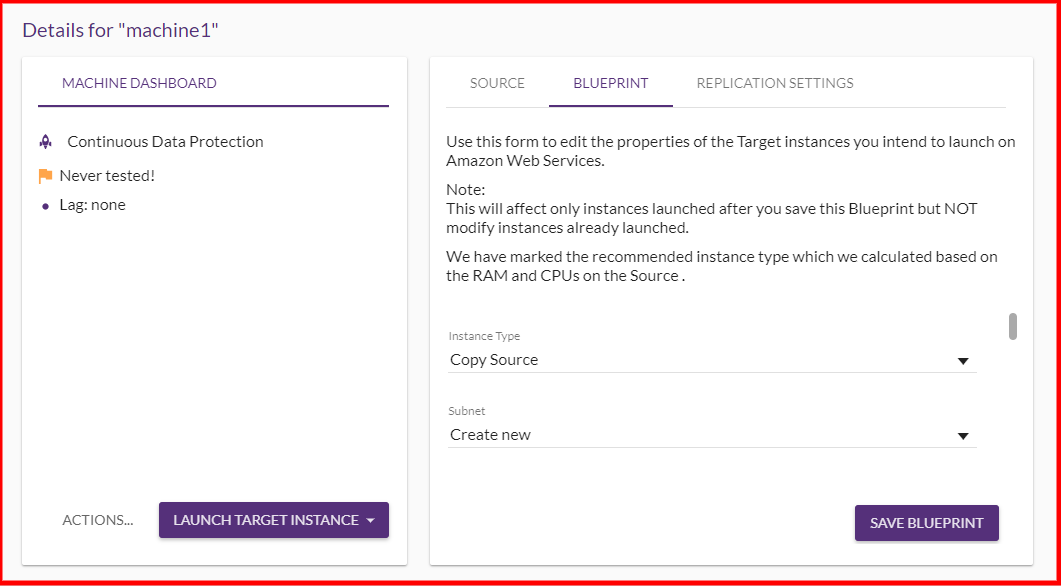
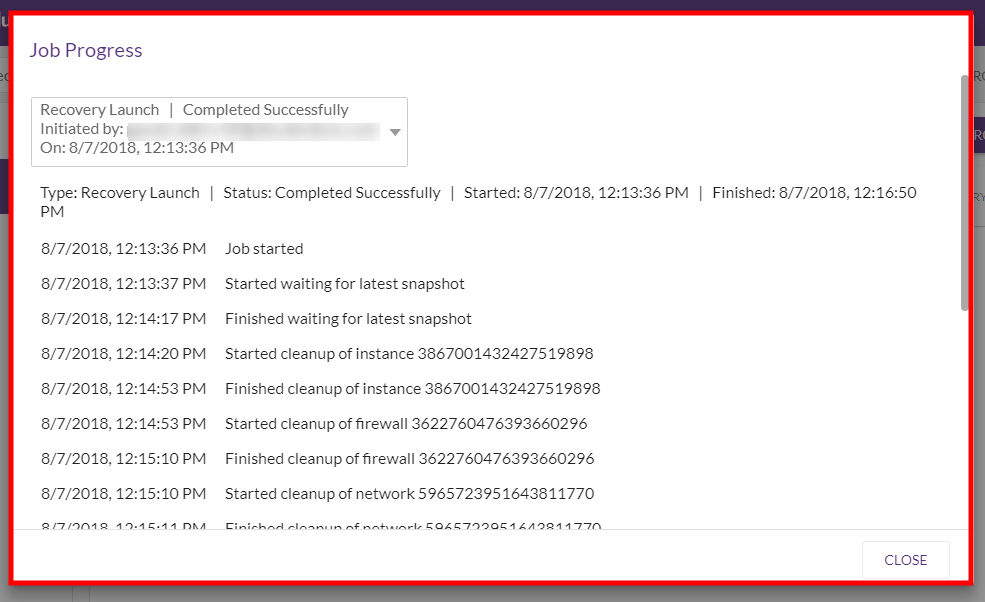
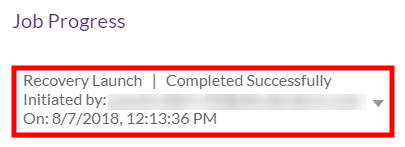
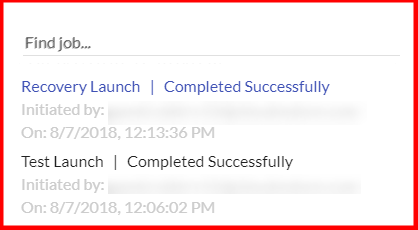
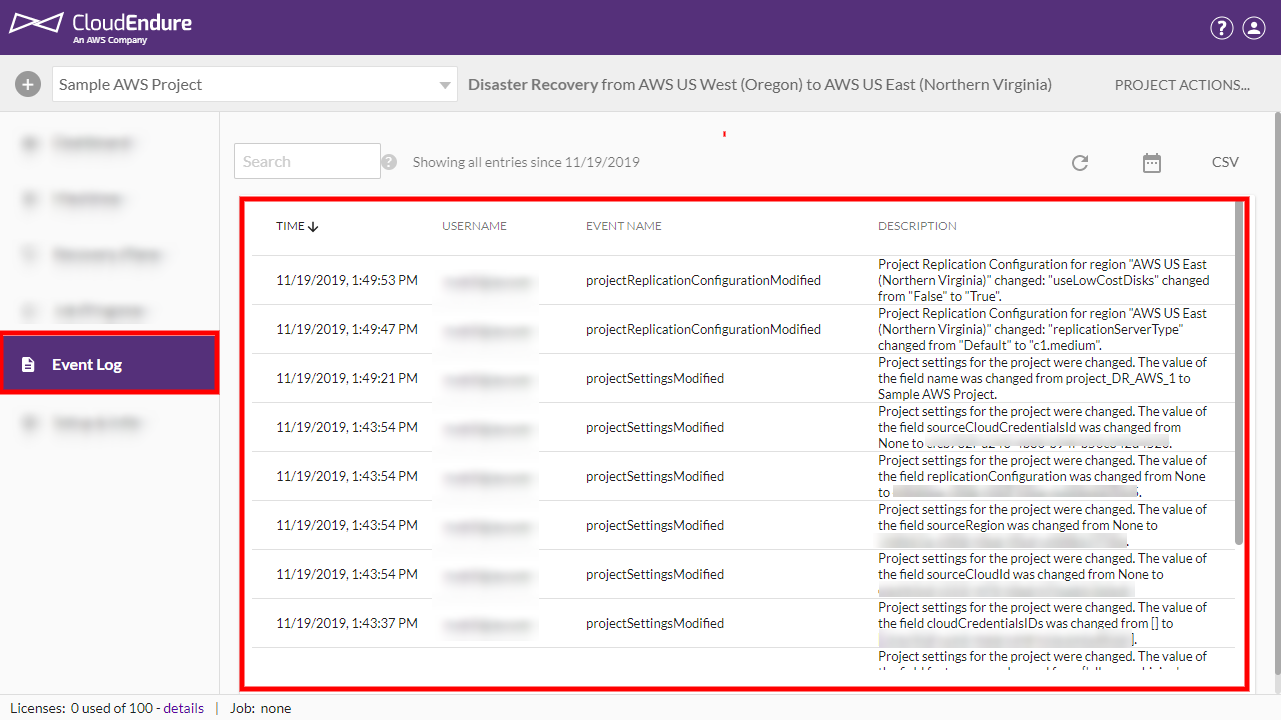 The Event Log lists all user events that have occurred in the ProjectA Project is the basic organizational unit for running a CloudEndure solution. within the last 60 days. The events are shown in individual rows, with each row being divided into several columns. The columns show the event TIME, the USERNAME of the user who initiated the event, the EVENT NAME and a DESCRIPTION of the event. Similarly to other parts of the Console, you can sort Event Log events by any one of the columns.
The Event Log lists all user events that have occurred in the ProjectA Project is the basic organizational unit for running a CloudEndure solution. within the last 60 days. The events are shown in individual rows, with each row being divided into several columns. The columns show the event TIME, the USERNAME of the user who initiated the event, the EVENT NAME and a DESCRIPTION of the event. Similarly to other parts of the Console, you can sort Event Log events by any one of the columns. 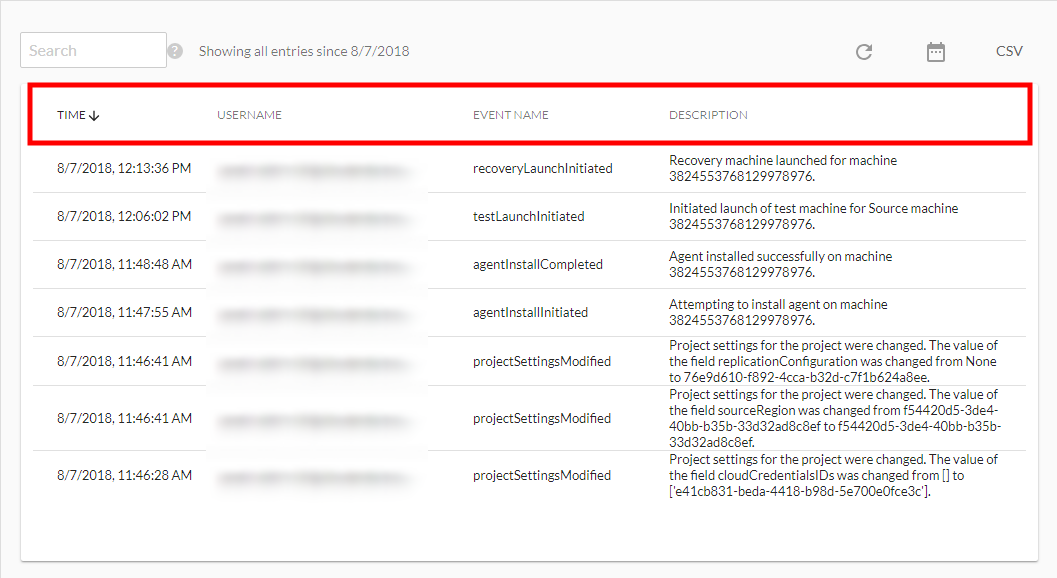
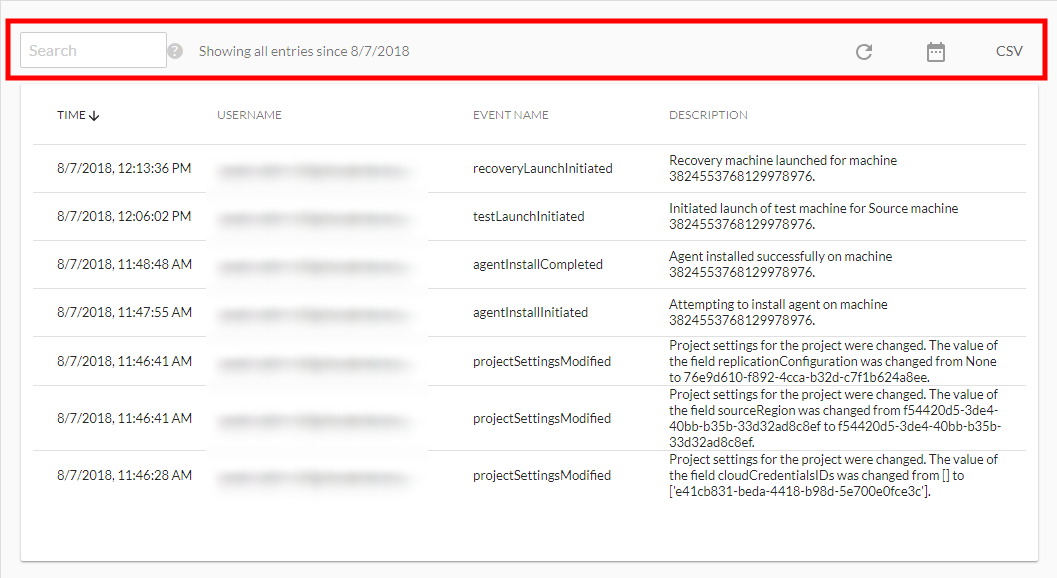
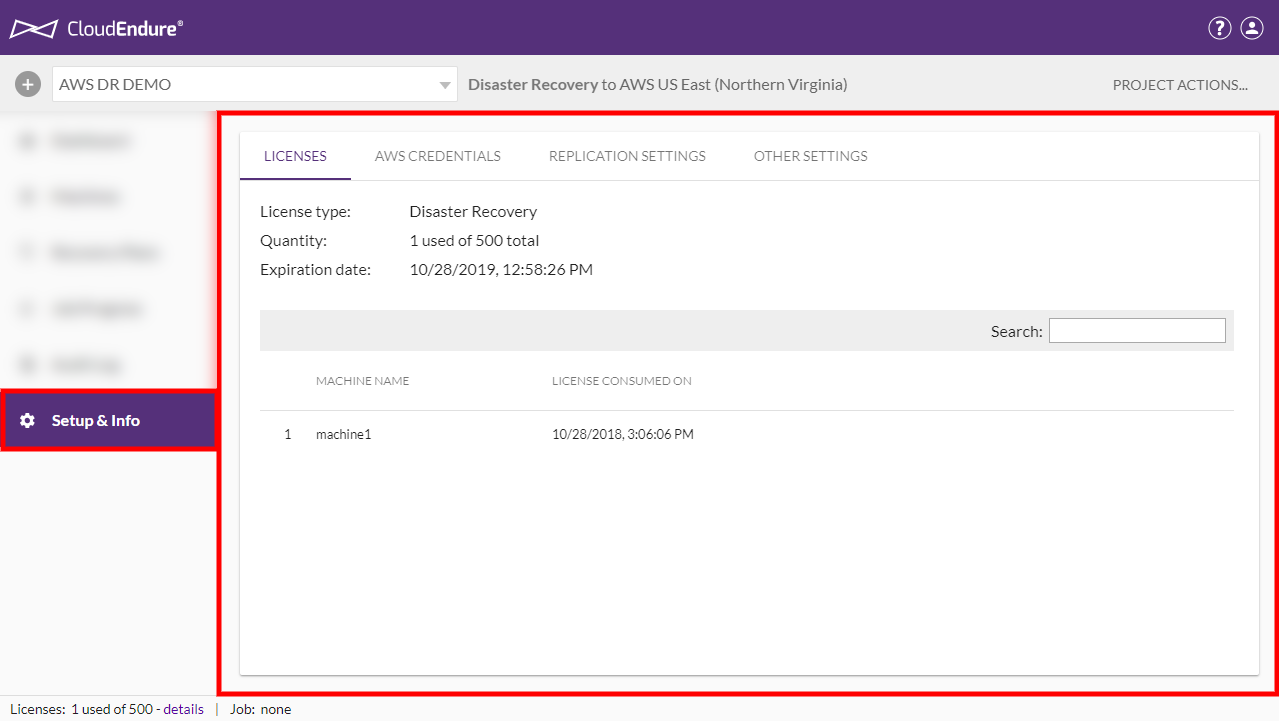
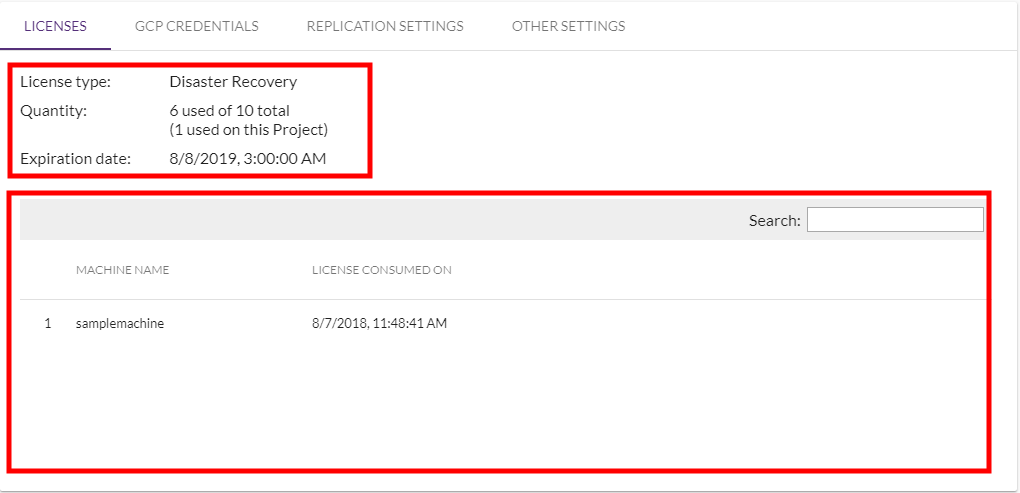
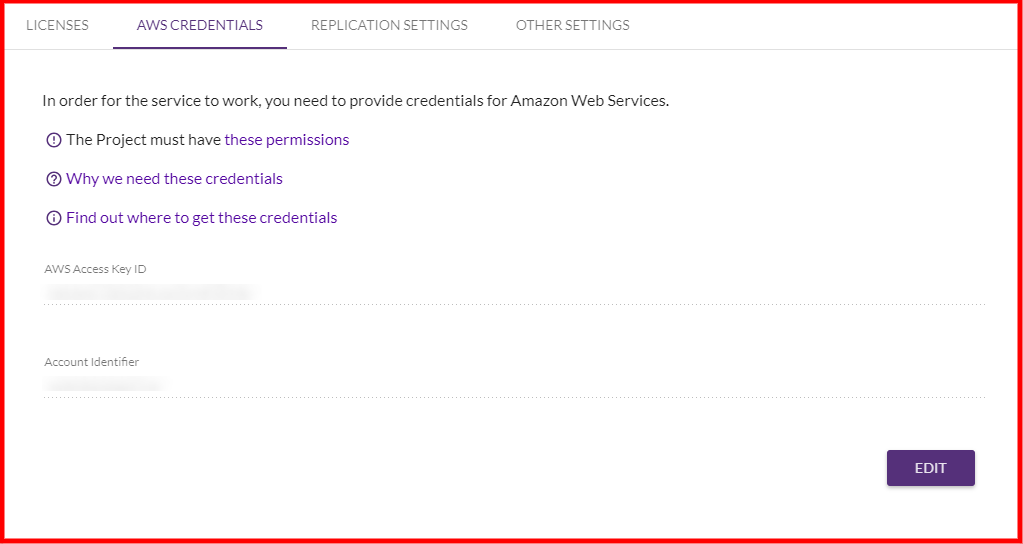
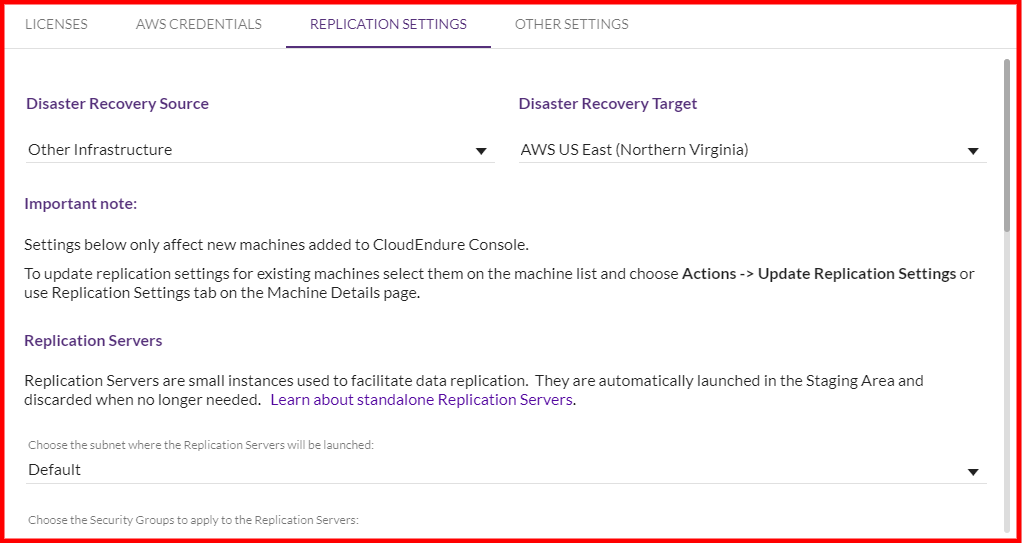
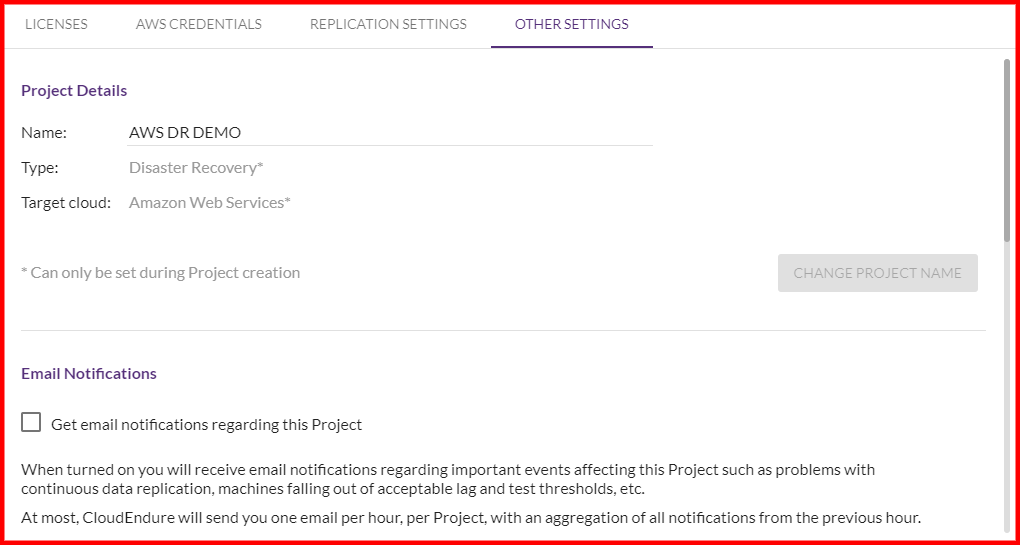
The Status bar is a dynamic bar that is always found on the very bottom of the CloudEndure Console. The Status Bar provides you with information regarding your ProjectA Project is the basic organizational unit for running a CloudEndure solution. LicensesAllows the installation of the Agent on one machine. One License enables one Agent. Licenses are a part of the License Package. and the latest JobDesignates several procedures within the CloudEndure Console, including launching Test or Recovery machines, the deletion of Target machines, and other tasks. that has been performed on your ProjectA Project is the basic organizational unit for running a CloudEndure solution..
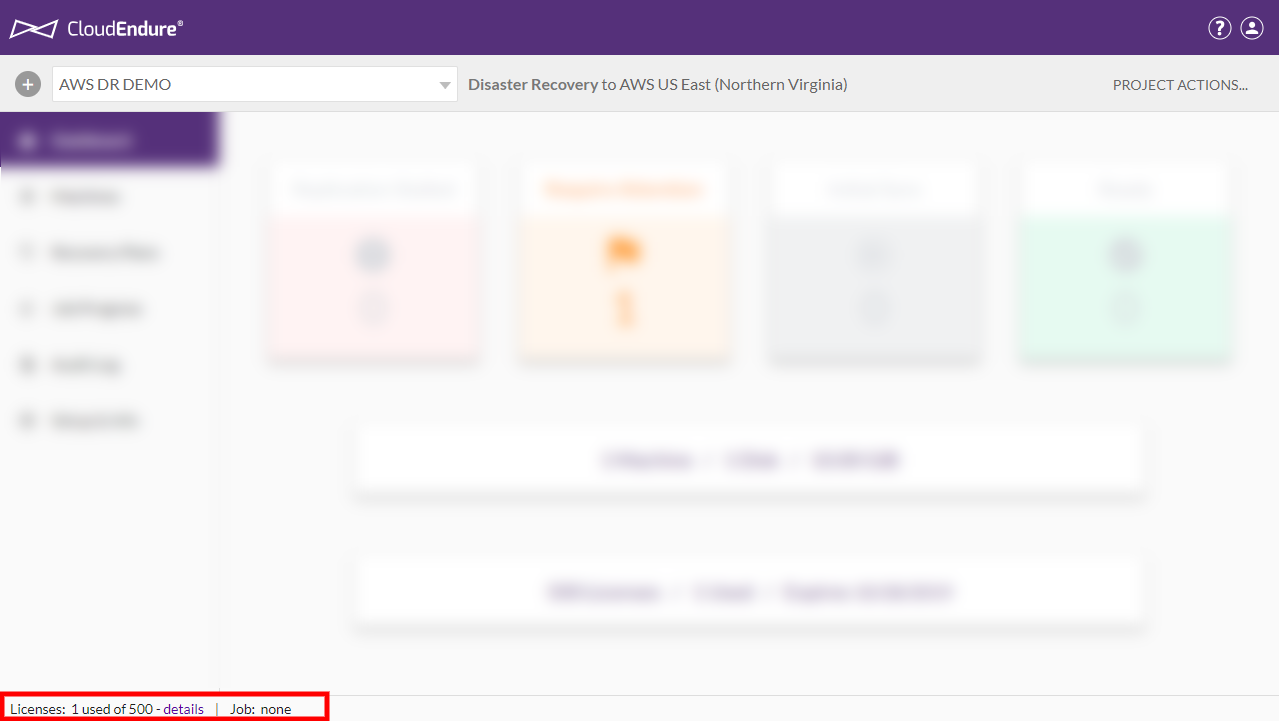
Clicking on the Licenses section will redirect you to the Setup & Info > Licenses tab. 
Clicking on the Job section, will open up the Job Progress dialog. 
The CloudEndure documentation portal has been constructed with ease-of-use and accessibility in mind. The portal is divided into three parts:
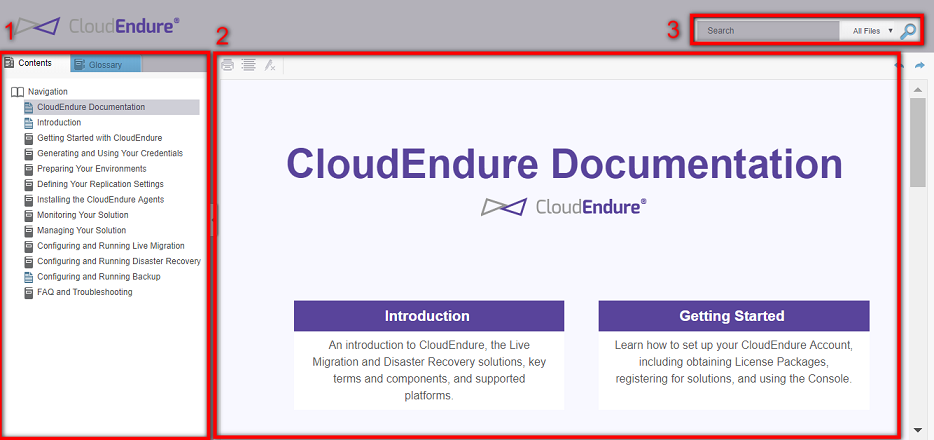
The left-hand navigation menu is the key organizational component of the documentation. The menu is divided into two sections:
The Contents menu allows you to browse between various documentation topics and subtopics in a quick, easy manner. The menu is divided into key topics, each of which has a variety of subtopics:
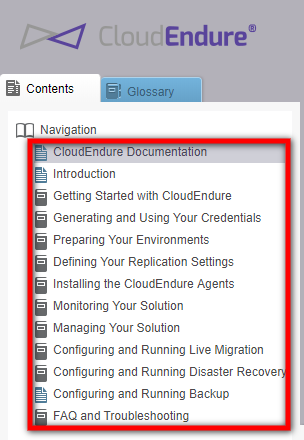
Clicking on each section opens up subsection for that specific section. Some sections only have a single subsection, while others have several subsections, as well as sub-subsections, and so on, up to six levels deep.
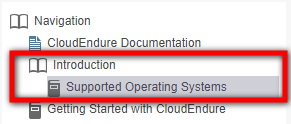
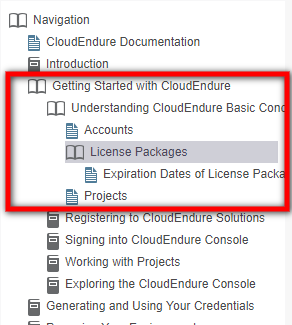
Clicking on each subsection opens up the corresponding documentation in the central pane.
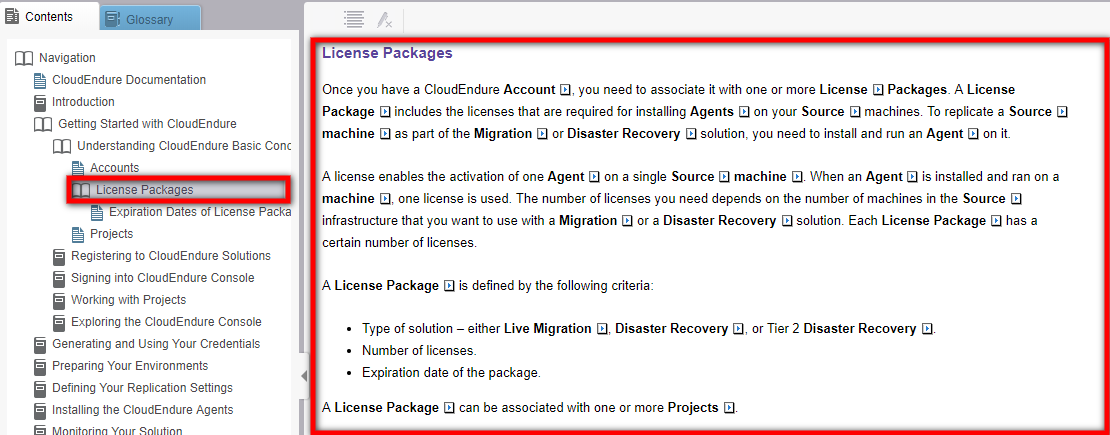
You can access the Glossary by clicking on the Glossary tab on the top of the left-hand navigation menu.
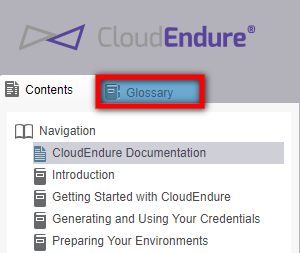
The Glossary will then appear. The Glossary contains key concepts and definitions.
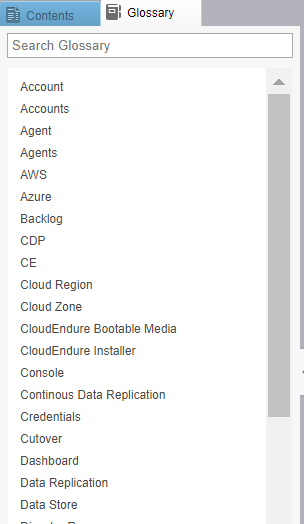
You can search within the Glossary by typing a term within the top Glossary search bar.

Clicking on any Glossary term shows its definition.
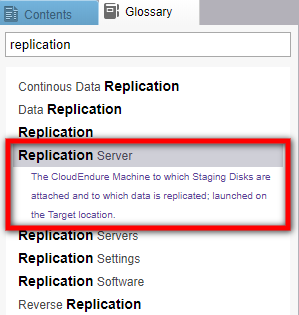
Glossary definitions also appear within the documentation. Hover over a glossary term (identified by the arrow next to the term) and a definition will pop up.
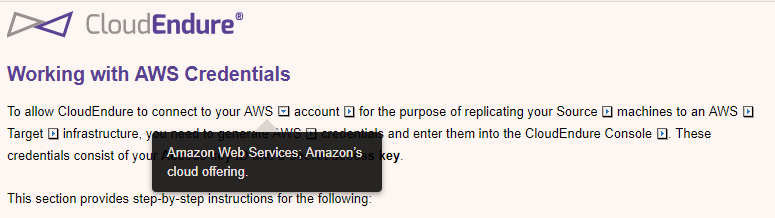
The top-right Search Box allows you to search for specific documents within the entire documentation portal.
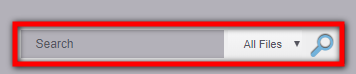
You can search within the entire documentation, or you can search within specific parts of the documentation, such as FAQ/Troubleshooting topics, AWS specific, and solution specific information. Click on the dropdown arrow next to All Files and choose the category within which you would like to search.
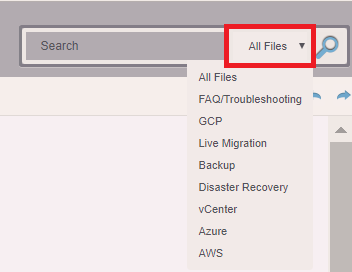
Once you have identified where you would like to search, type in a term and click Enter or the search icon.
The results will be displayed in the central pane. The results are calculated by an algorithm that displays the most relevant results first.
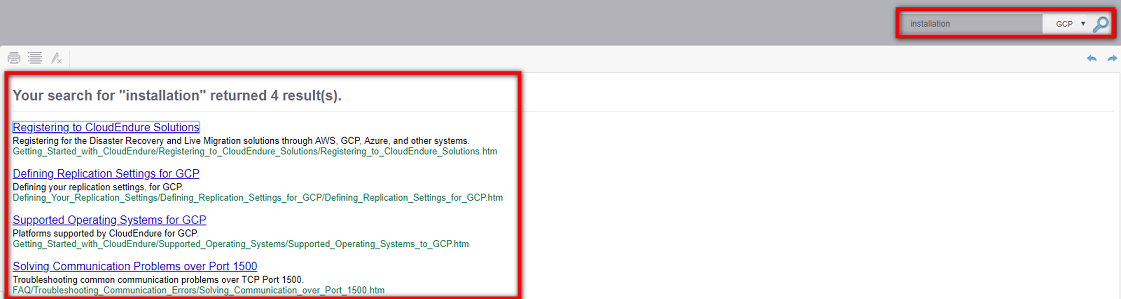
Click on any search results to be automatically taken to that particular documentation.
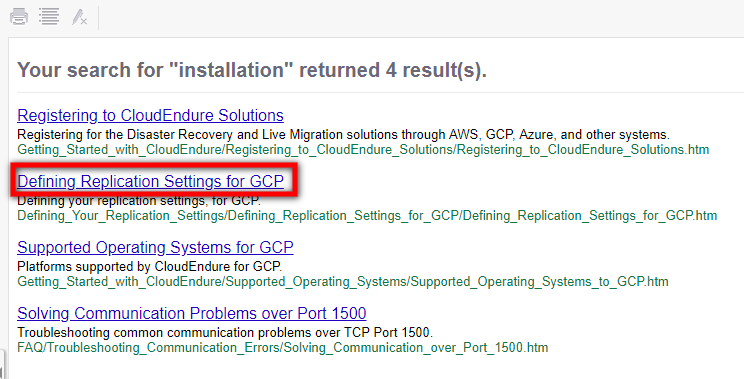
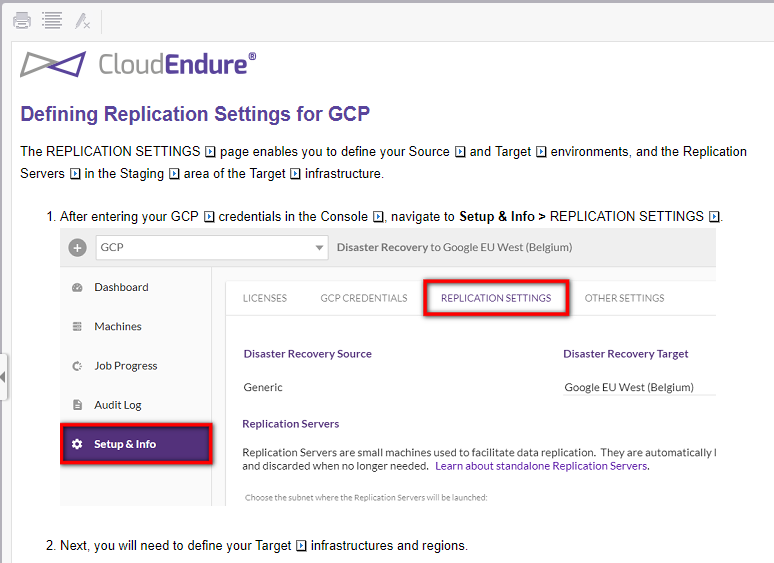
As stated in previous sections, the central documentation pane displays the actual documentation. The information in the pane changes based on where you navigate within the right-hand navigation bar or the search engine. The information in the documentation pane always corresponds to the section shown in the right-hand navigation pane.
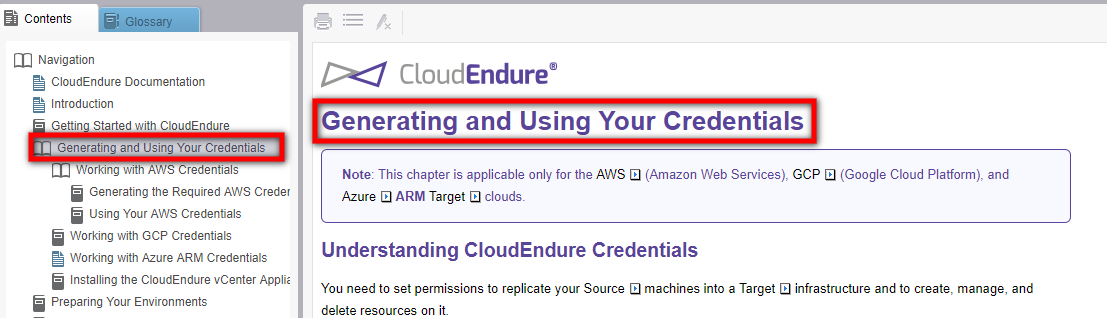
You can easily skip between sections by using the back and forward arrows at the top-right corner of the documentation pane.
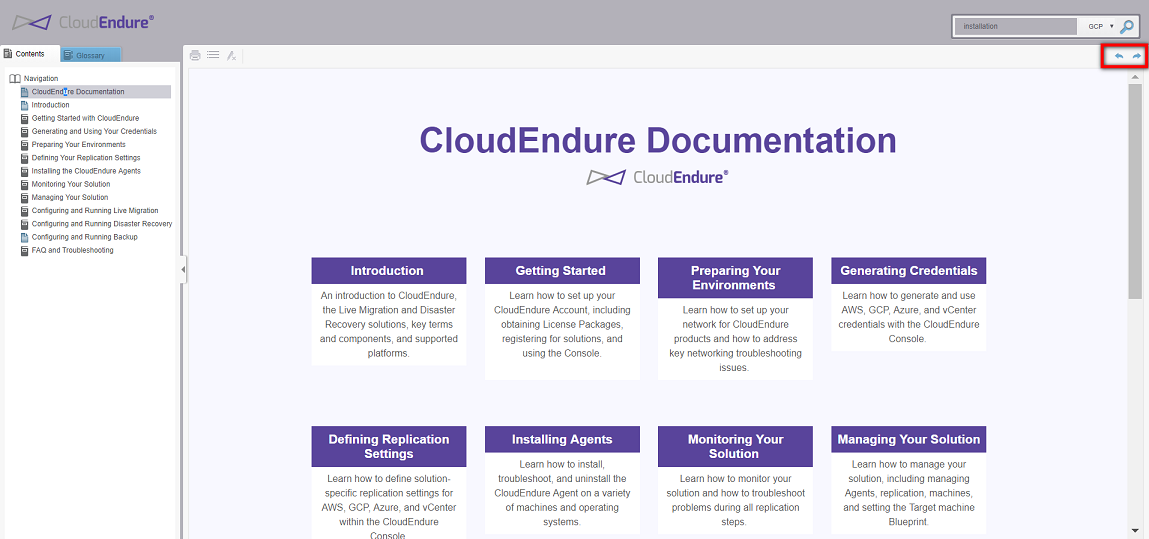
You can expand the documentation pane by clicking the horizontal arrow on the left-hand side. This will hide the left-hand navigation menu. You can click the arrow again to show the menu.
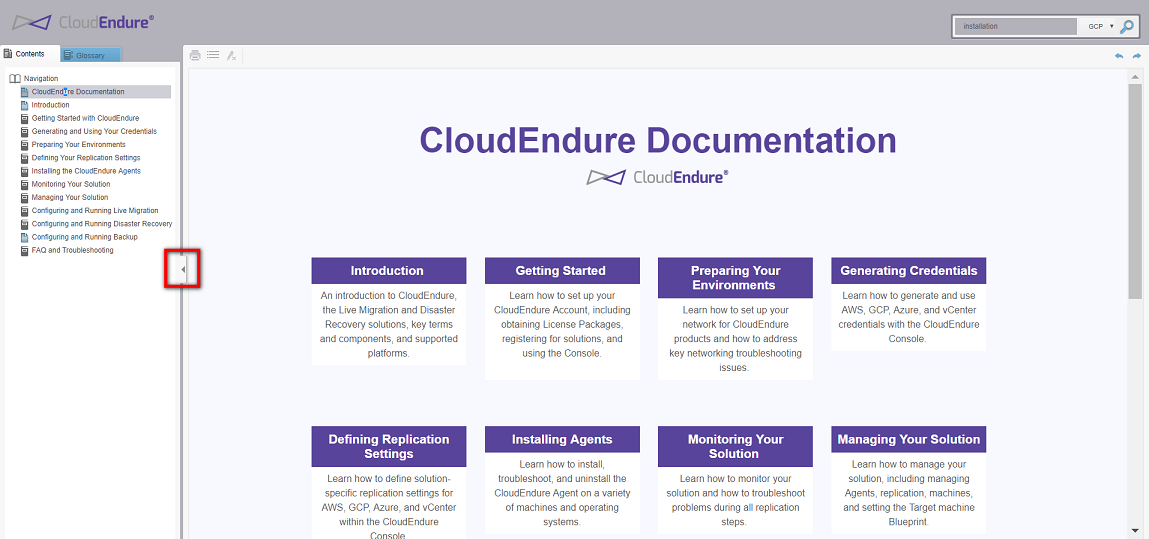
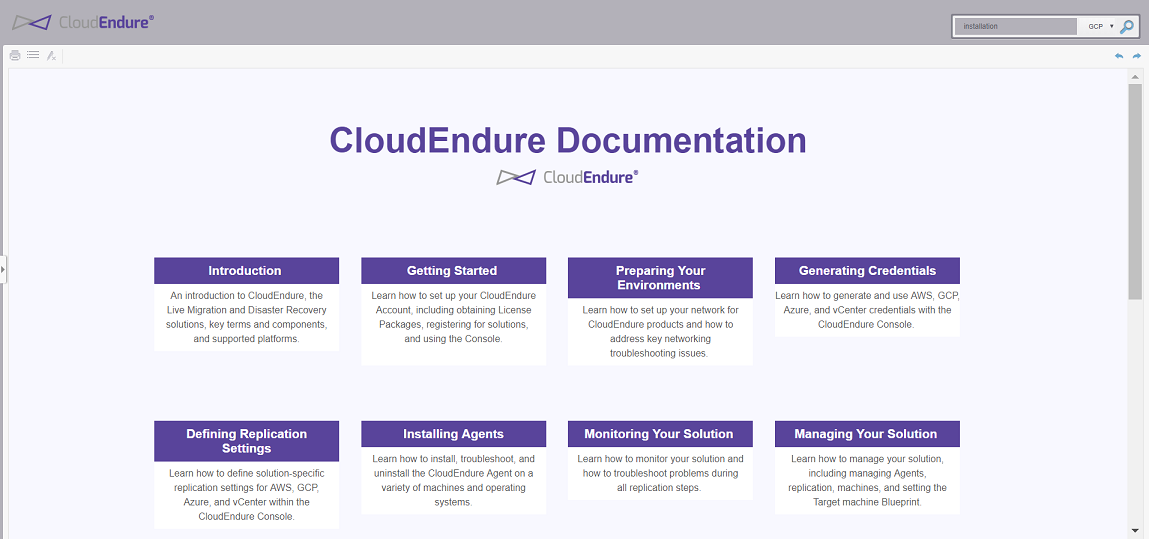
You can print the current documentation page by clicking on the print icon on the top-left of the pane.
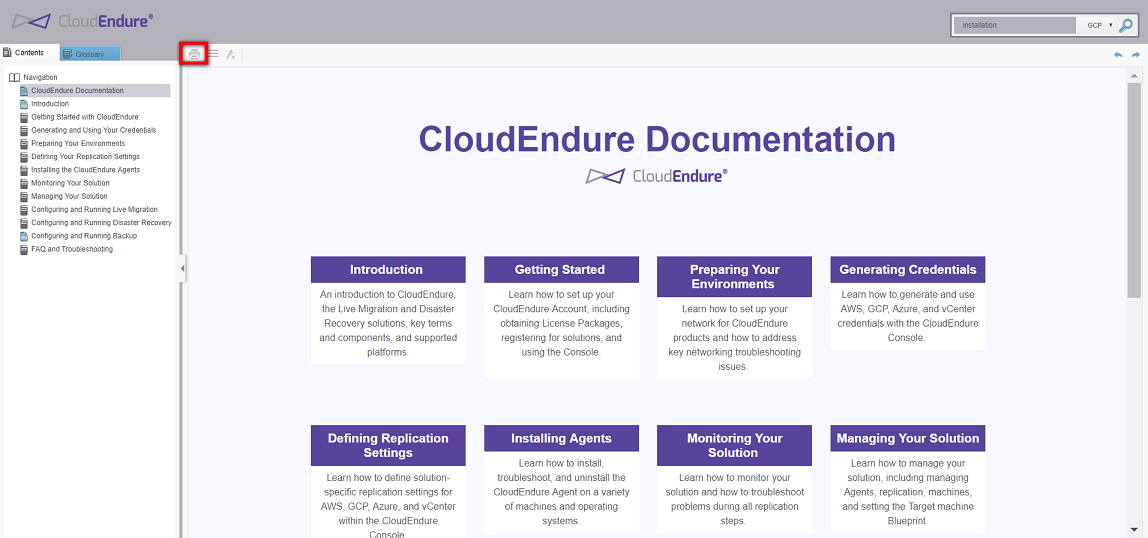
©2020 COPYRIGHT CloudEndure - Terms of Service - Privacy Policy - AWS Vulnerability Reporting Guidelines - Report a Security Issue