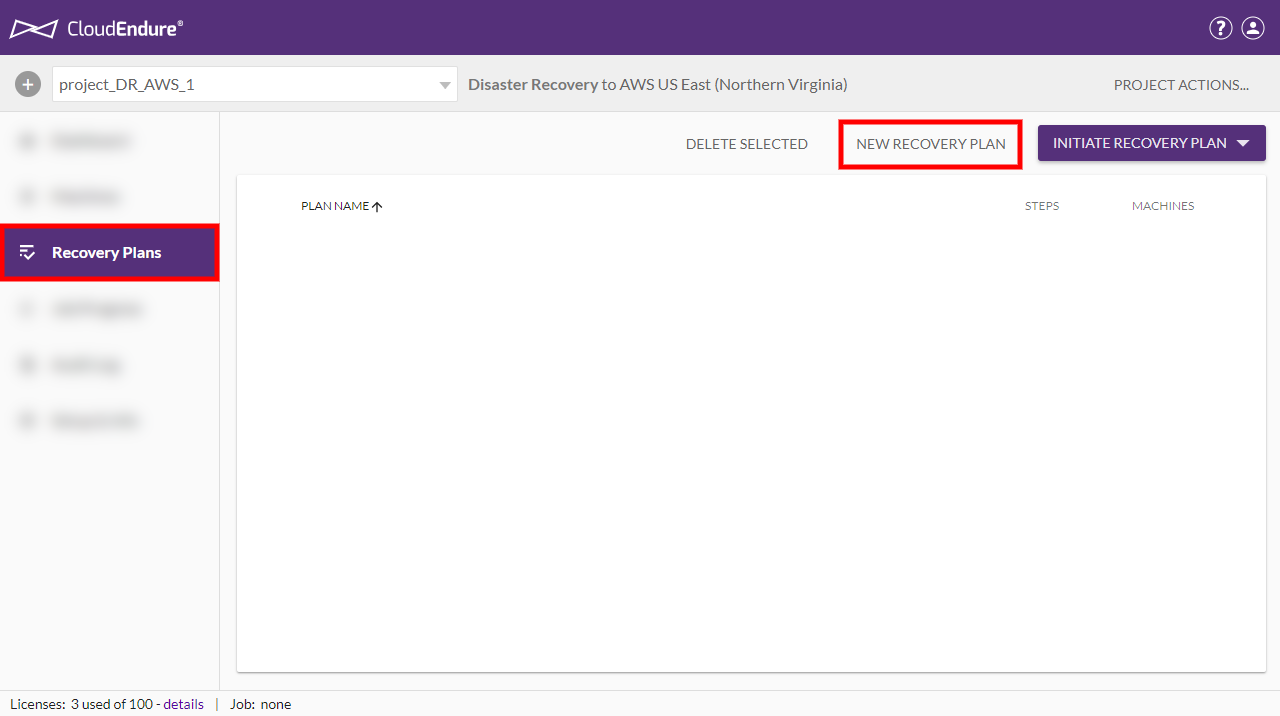

Recovery Plans let you pre-configure the order in which sets of machines are to be launched, and the launch wait times between these sets of machines. Recovery Plans can be initiated in TestThe same for Migration and Disaster Recovery. A process that is initiated manually. Launches Target machines on the Target location, and marks the tested machines on the Console as ready for Live Migration/Disaster Recovery. It is recommended to initiate a Test after the initial replication is completed. When a Test is initiated, an updated snapshot is created on the Staging Aaea. From this snapshot, a disk is created. Mode or Recovery Mode.
Note: Recovery Plans are not available while the Project is in Preparing for Failback mode.
Note: Only one Recovery Plan can be launched at a time.
Note: The same Source machine can appear in multiple Recovery Plans, but can only appear once per Recovery Plan (can only be used in a single Step within a single Recovery Plan.)
Note: There is no limit on the number of Recovery Plans per Account.
Create a Recovery Plan by navigating to Recovery Plans on the main left-hand navigation menu and then clicking on NEW RECOVERY PLAN.
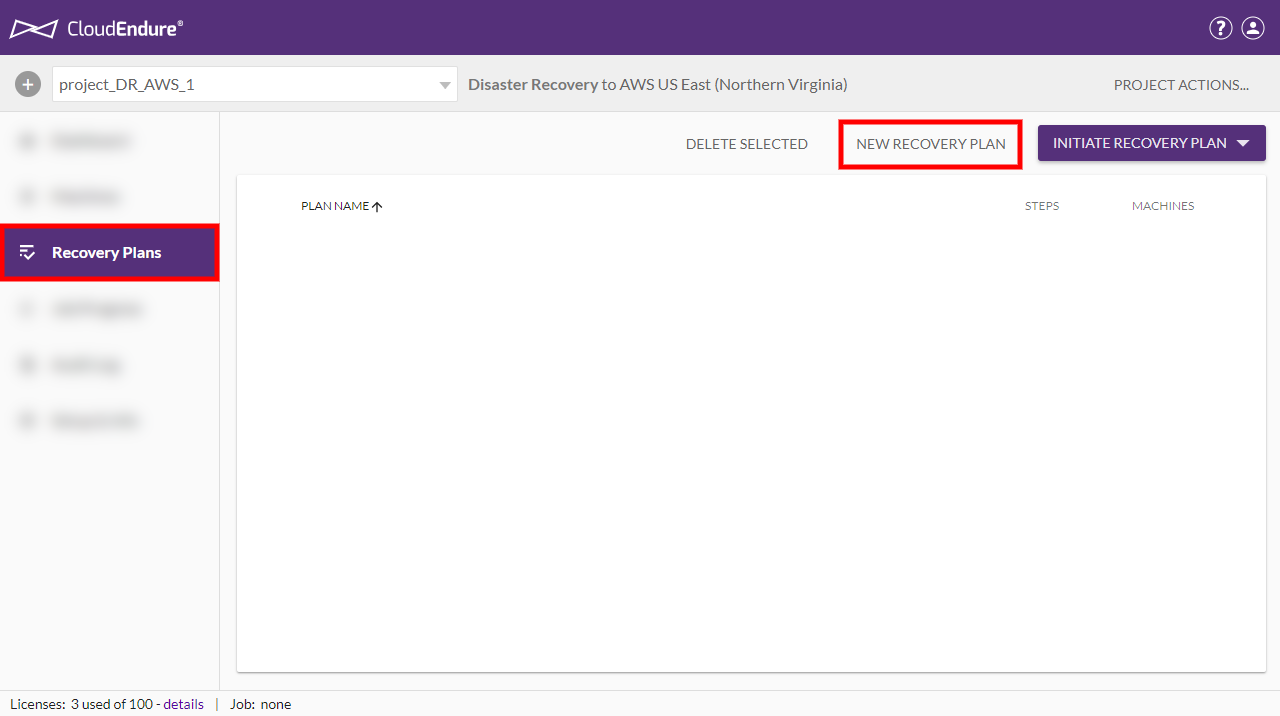
You will be redirected to the Recovery Plan creation view. Enter the name of your Recovery Plan in the corresponding field (3 to 127 unicode characters).
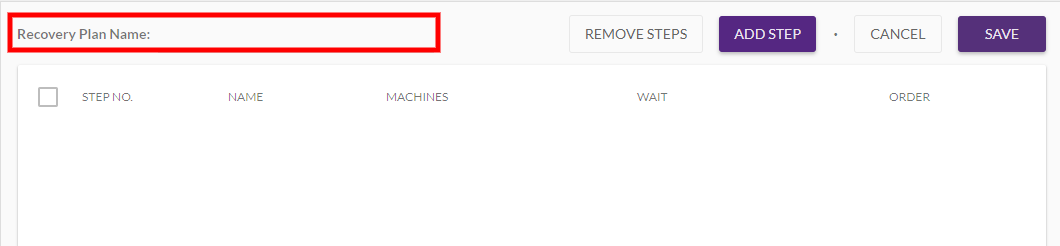
Recovery Plans are step-based. Each step is made up from a group of machines and wait times for machineA physical or virtual computer. launches. Click ADD STEP to add a step to your Recovery Plan.
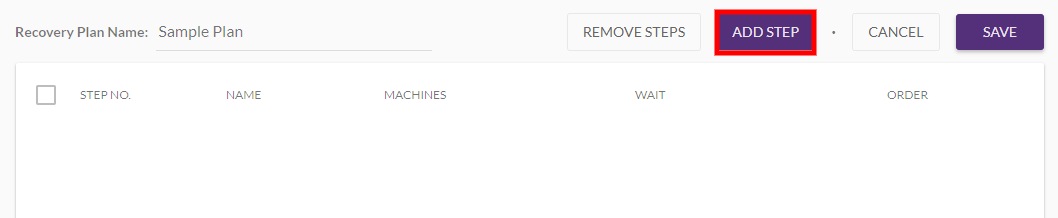
The New Recovery Plan Step dialog will open.
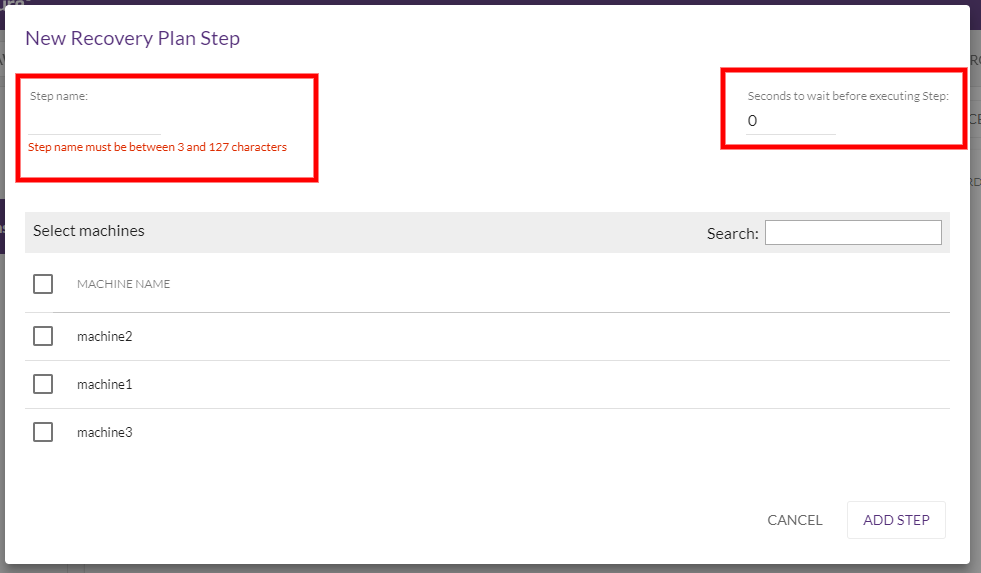
Select the machines you want to launch in this step.
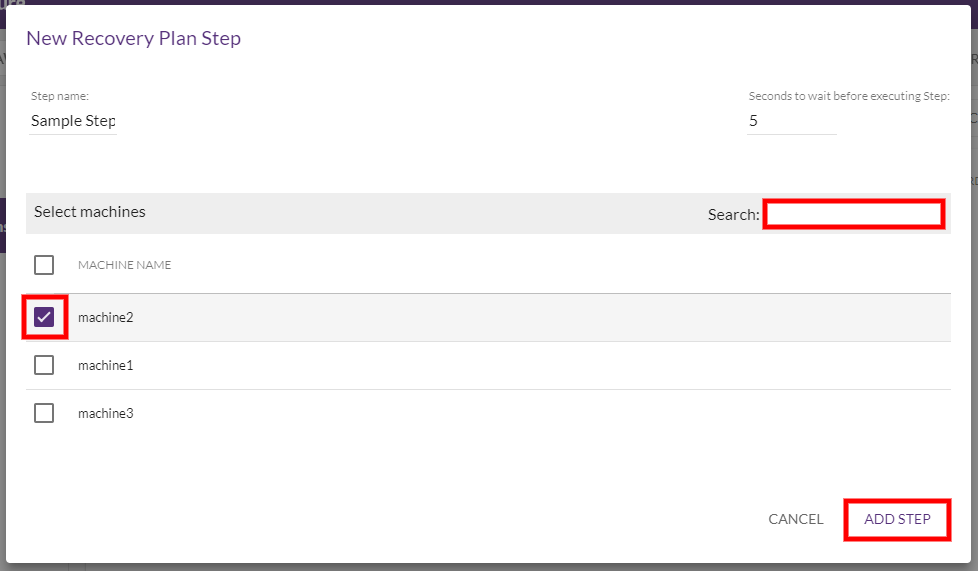
You will see the newly added step within your Recovery Plan.
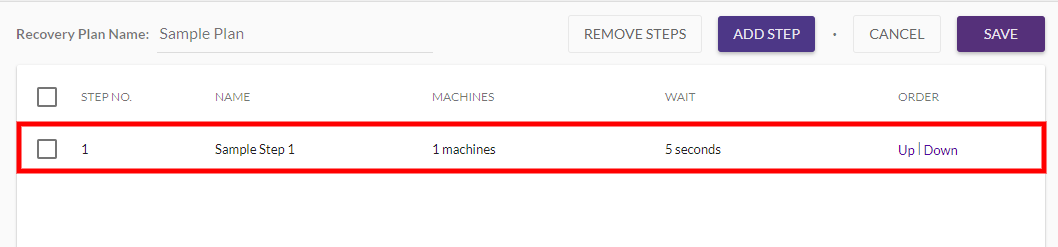
You can add as many steps as you desire to the Recovery Plan. Click ADD STEPS to add new steps and repeat the process above.
Note: Each machine can only appear in a single step.
Important! You must click SAVE to save the Recovery Plan.
Here you can see our Sample Recovery Plan with three steps.
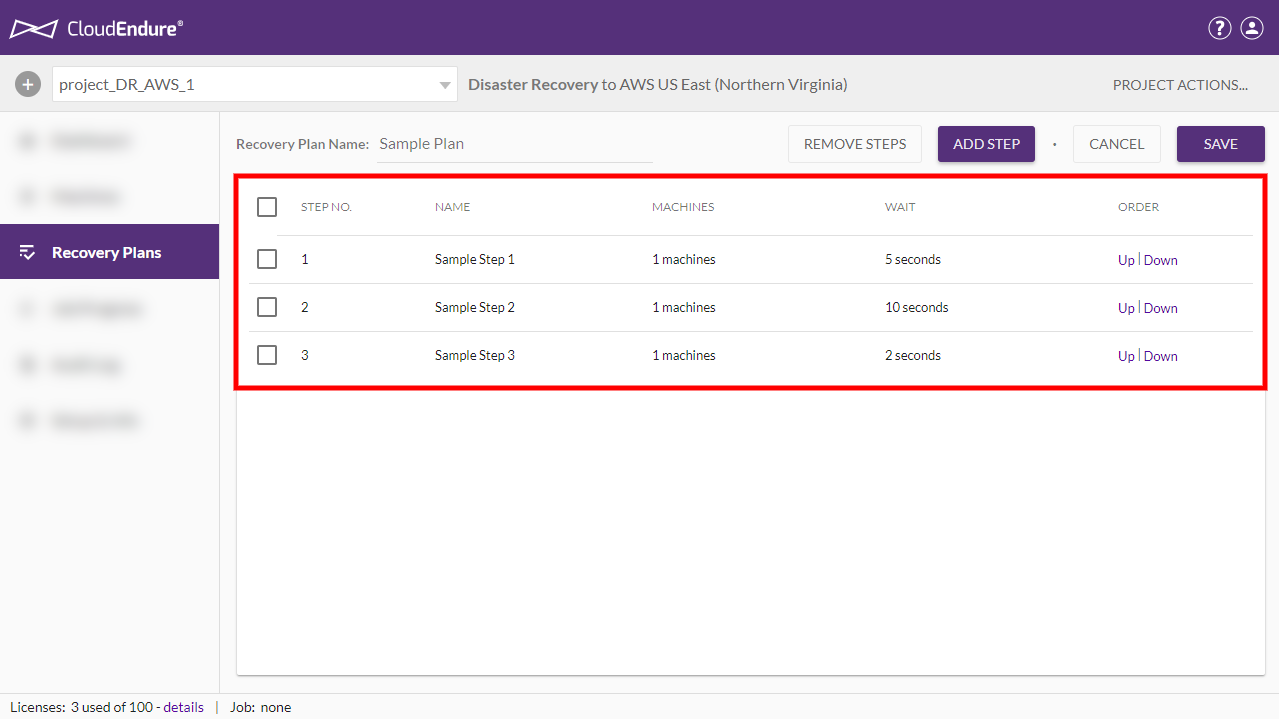
To delete a Recovery Plan step, check the box to the left of the step name within the specific Recovery Plan and click on REMOVE STEPS.
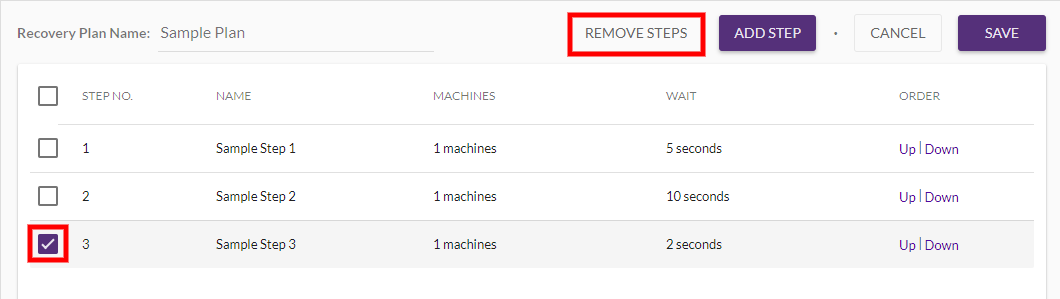
Confirm the removal by clicking REMOVE on the Remove Steps dialog.
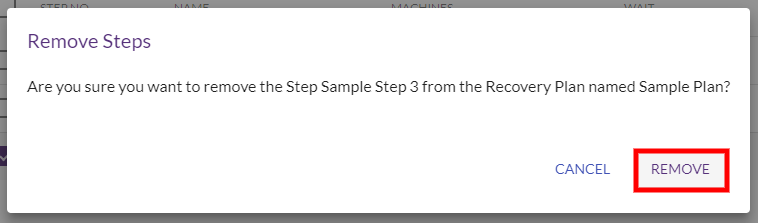
The step will be removed.
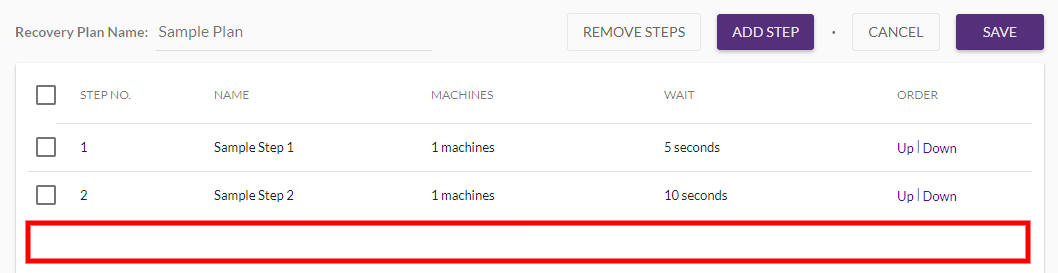
To edit a step, click on the step name within the Recovery Plan.
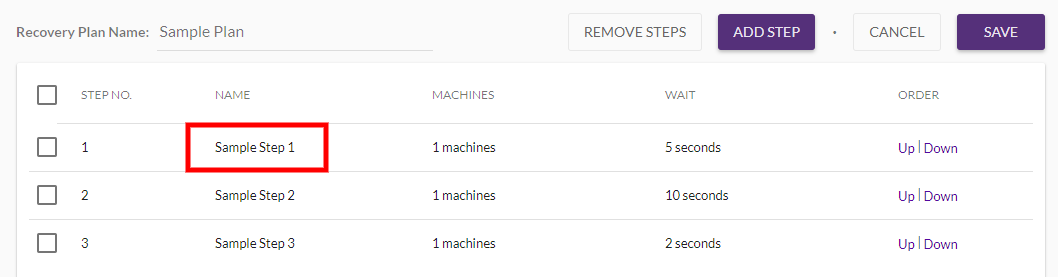
This will open the Edit Recovery Plan Step dialog. Make your desired edits and then click UPDATE STEP.
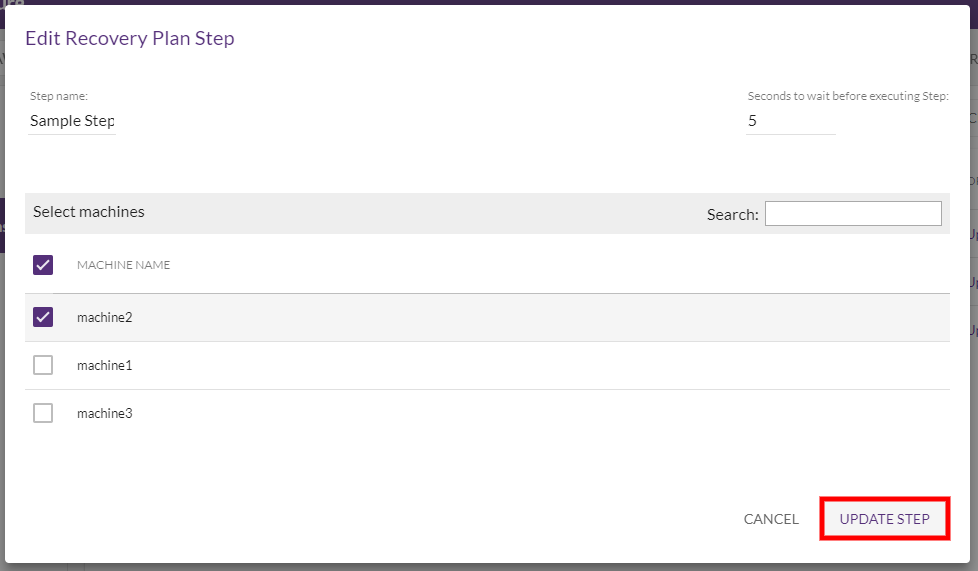
You can change the order of the steps in a Recovery Plan by clicking the Up and Down fields under the ORDER column. This will move the corresponding step up or down within the Recovery Plan.
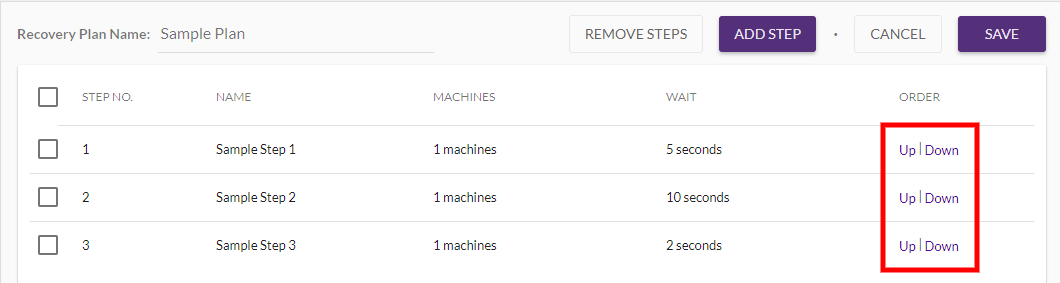
Once you have fully created your Recovery Plan, you must save it by clicking SAVE on the top-right corner of the plan.
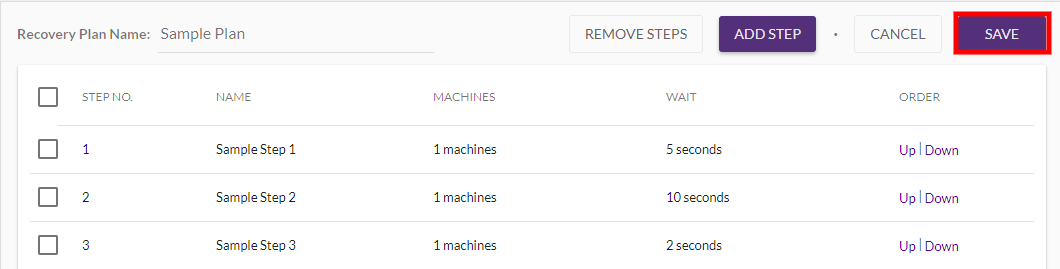
The saved Recovery Plan will show on the main Recovery Plans tab.

Once you have created your Recovery Plans, you can initiate a plan by checking the box to the left of the plan name and clicking on INITIATE PLAN.
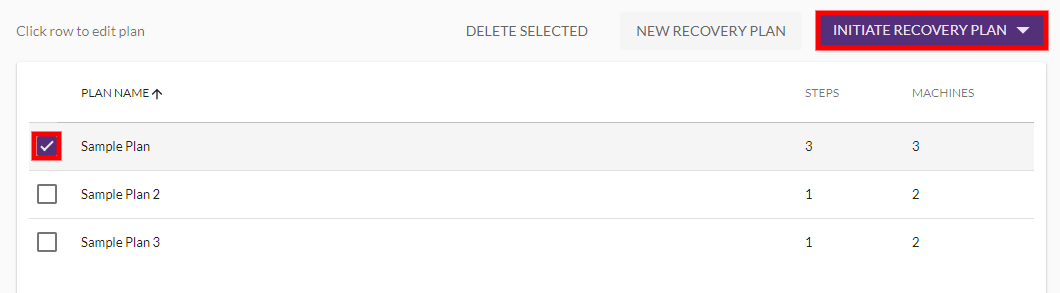
You can choose whether you want to initiate the plan in Test Mode or Recovery Mode.
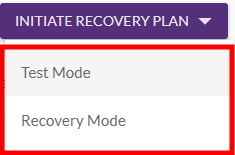
Note: You can only initiate a single Recovery Plan at a time.
Click Next on the Initiate Recovery Plan "Plan Name" (Test/Recovery Mode) dialogue box to confirm the initiation of the Recovery Plan and the launchingAfter the replication to the Staging area, launching is the process of setting up the Replication Servers, for Testing or Cutover and Recovery purposes. of the machines within the plan.
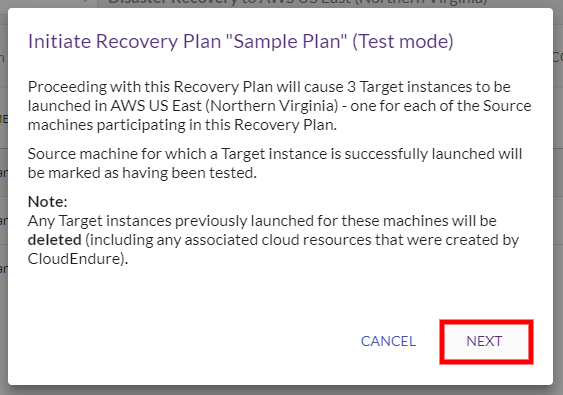
Select a Recovery PointA specific point within the Point-in-Time Recovery function. from which to launch the Recovery Plan on the Recovery Point dialog. Click CONTINUE WITH LAUNCH.
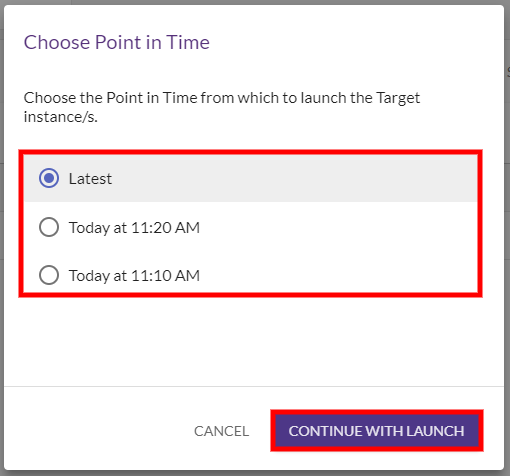
The top-right corner of the User ConsoleCloudEndure SaaS User Interface. A web-based UI for setting up, managing, and monitoring the Migration and Disaster Recovery solutions. will indicate that the Recovery Plan has been initiated.

Once the Recovery Plan is initiated, you will be able to see the initiation details on the Job Progress dialog.
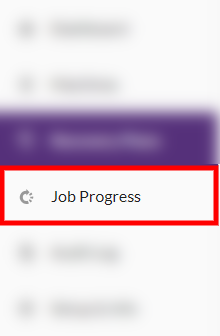
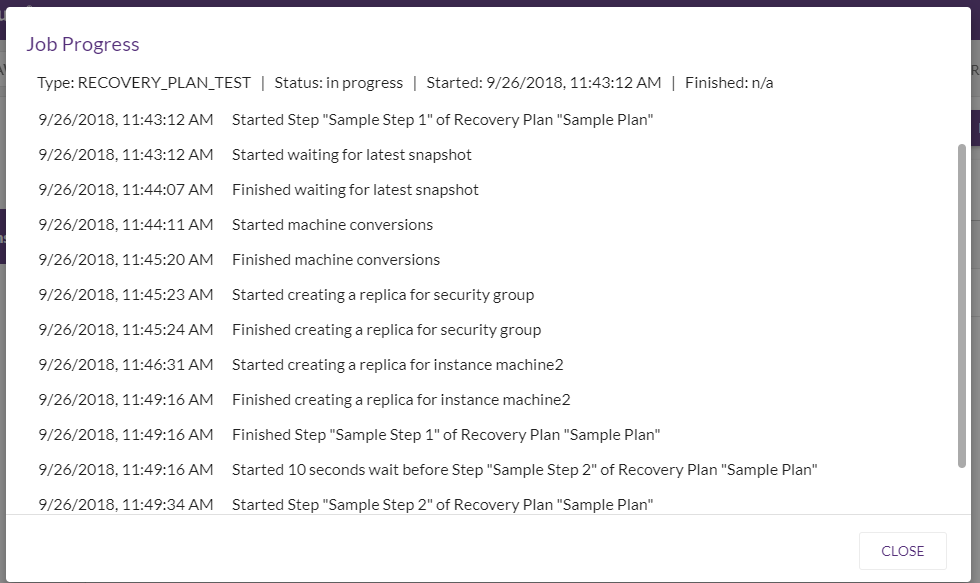
Once the Recovery Plan is complete, you will see your machines in the correct state (either Tested or Failed Over) in the Machines tab under the DISASTER RECOVERY LIFECYCLE column.
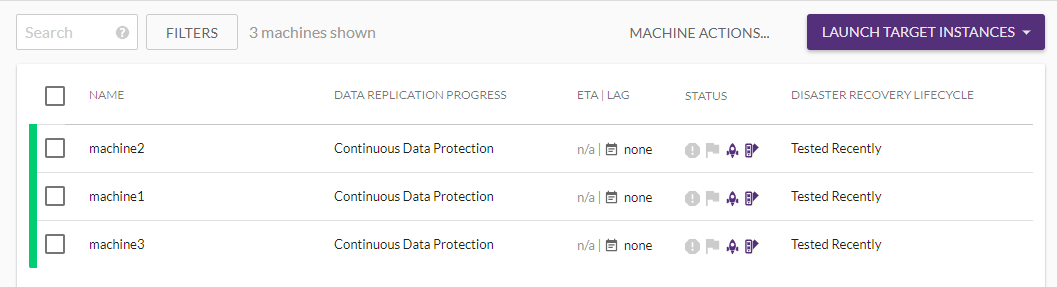
©2020 COPYRIGHT CloudEndure - Terms of Service - Privacy Policy - AWS Vulnerability Reporting Guidelines - Report a Security Issue