

The CloudEndure Console allows the Account OwnerThe User that owns the entire CloudEndure Account. Only one Account Owner is allowed per Account. This User can manage all Users and Projects. and AccountThe entity that signed up with CloudEndure. Admins to manage Users. This includes:
To manage Users, open the User Menu  (on the top-right corner of the CloudEndure User ConsoleCloudEndure SaaS User Interface. A web-based UI for setting up, managing, and monitoring the Migration and Disaster Recovery solutions.) and select Manage Users .
(on the top-right corner of the CloudEndure User ConsoleCloudEndure SaaS User Interface. A web-based UI for setting up, managing, and monitoring the Migration and Disaster Recovery solutions.) and select Manage Users .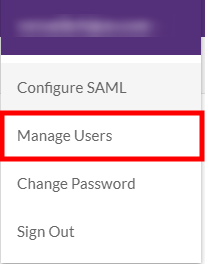
The Manage Users dialog will open. 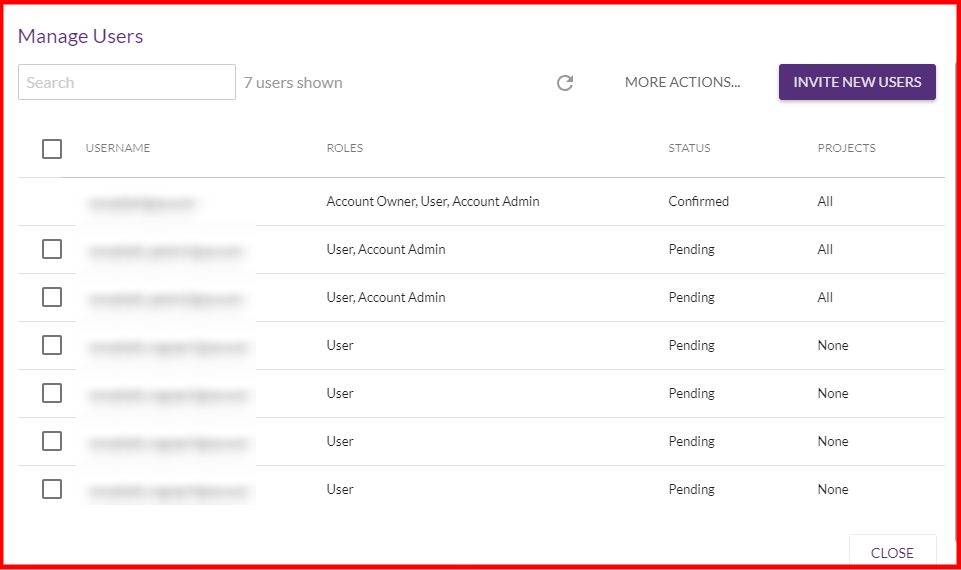
The dialog includes a table that is divided into four columns: USERNAME, ROLES, STATUS, and PROJECTS.
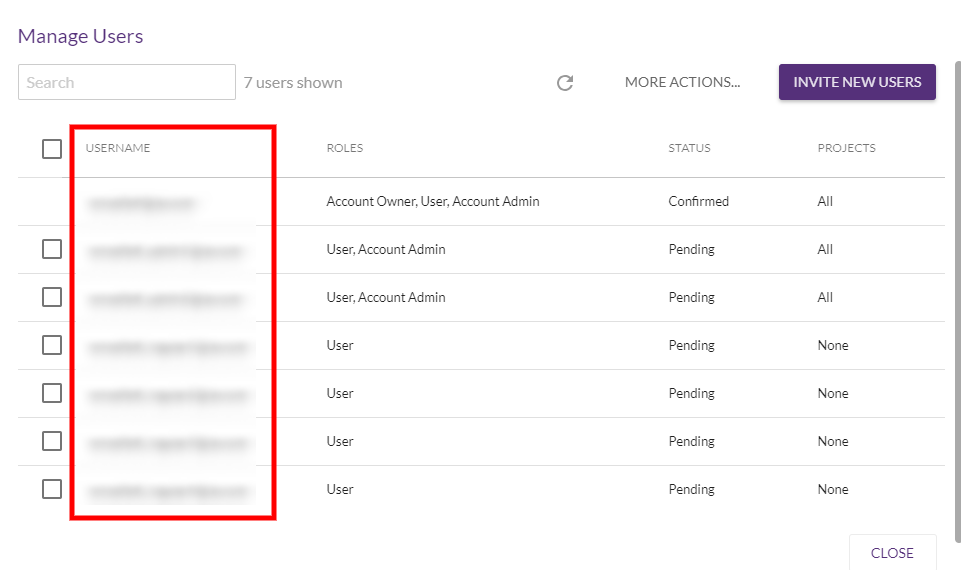
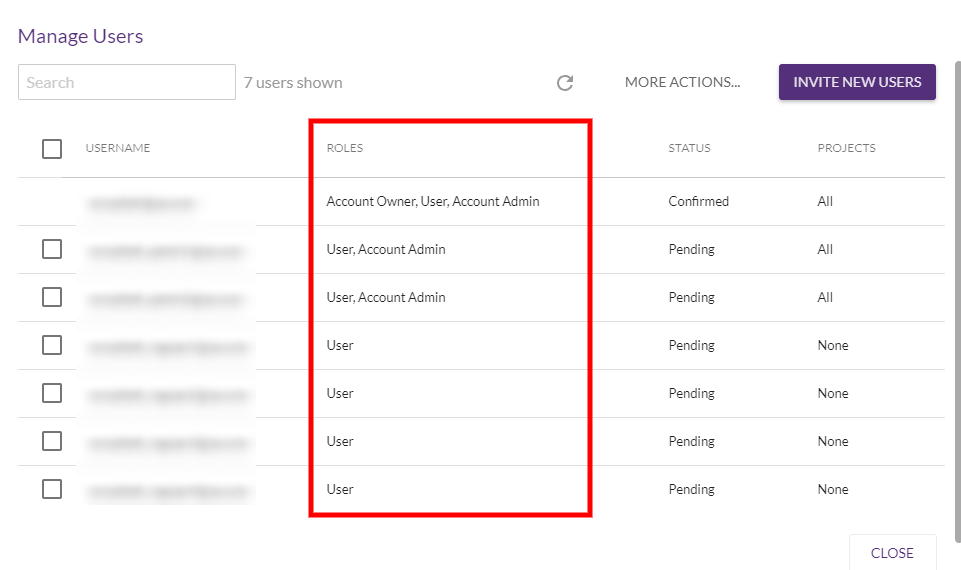
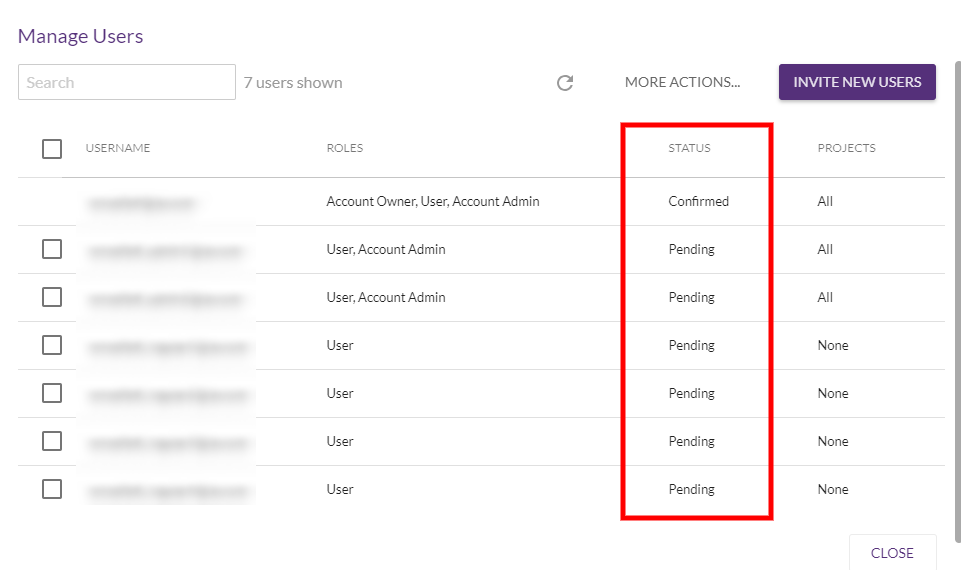
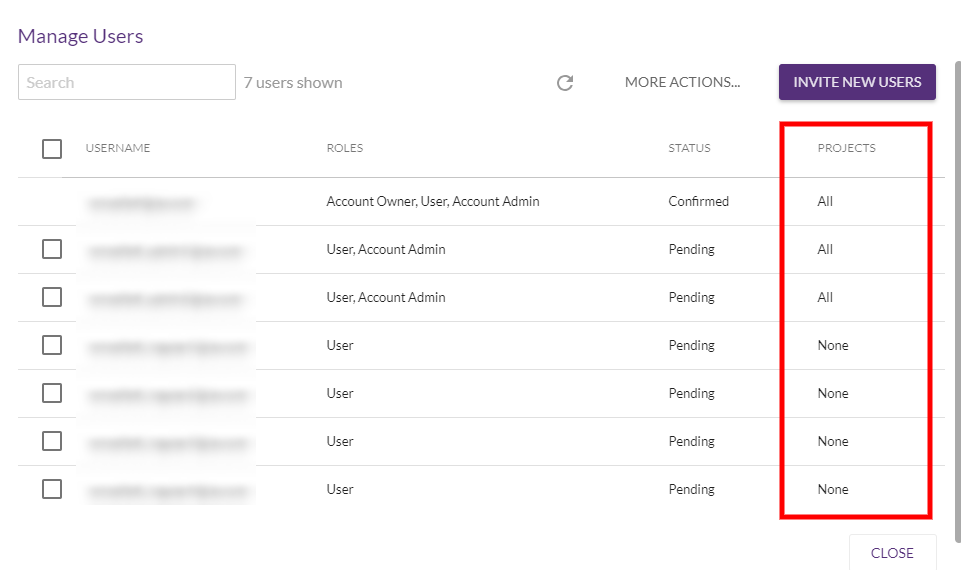
The process of adding Users to AccountsThe entity that signed up with CloudEndure. that utilize SAML authentication is different than that of adding to Users to AccountsThe entity that signed up with CloudEndure. that use authenticate directly through CloudEndure.
Customers that utilize SAML authentication must first manually create the Users within the CloudEndure User ConsoleCloudEndure SaaS User Interface. A web-based UI for setting up, managing, and monitoring the Migration and Disaster Recovery solutions.. You can create users by clicking the CREATE USERS button on the top-left of the Manage Users dialog.
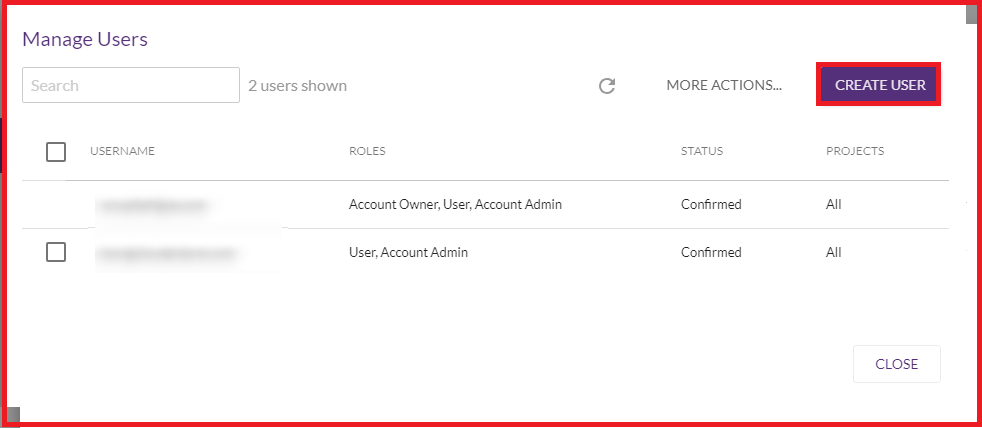
The Create User dialog will appear. Enter the corporate email address for the User and click CREATE USER. Repeat this step for each new User.
.png)
Created Users are will show as Pending under the STATUS column until they sign into the CloudEndure User ConsoleCloudEndure SaaS User Interface. A web-based UI for setting up, managing, and monitoring the Migration and Disaster Recovery solutions. for the first time. You can will be able to Assign Users to Projects and Promote and Demote Users immediately after creation them without having to wait for them to be Confirmed.
Note: We recommend assigning Users to Projects immediately after User creation.
Upon signing in for the first time, the User will be asked to accept CloudEndure's Terms of Service.
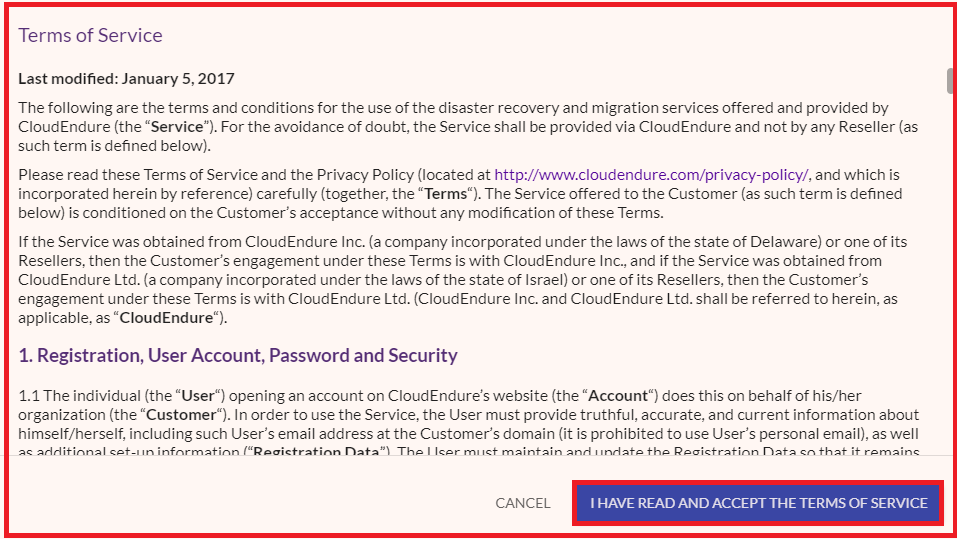
Once a User has signed in, that user will show as Confirmed under the STATUS column. 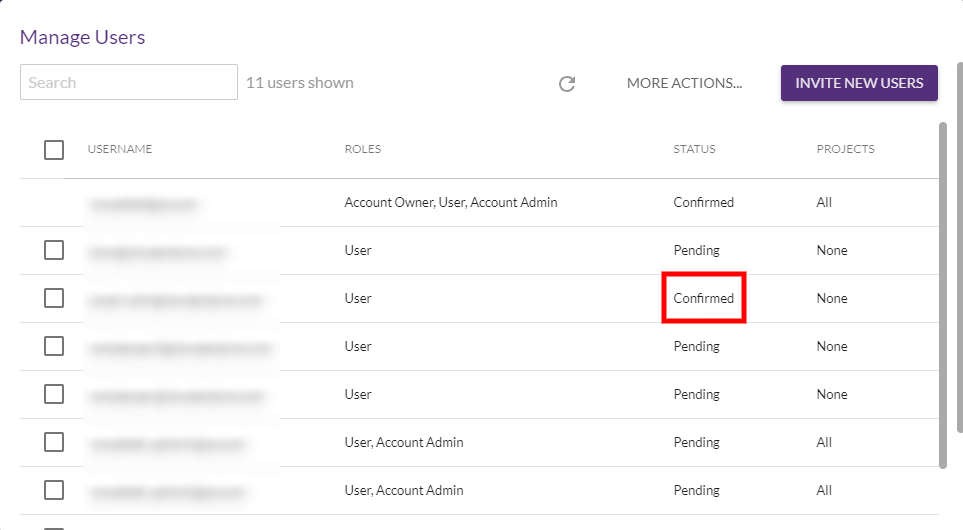
Invite new Users by clicking on INVITE NEW USERS. 
The Invite User dialog will open. Input the email of the User you want to invite and click INVITE USER.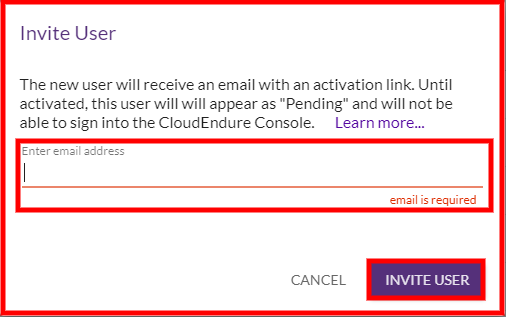
The top-right hand corner of the Console will display a confirmation that the invitation was sent.

The invited User will receive an email with an activation link.
Note: The email link is valid for a single use and expires after one week. You can re-invite Users at any time by using the Re-Invite option in the MORE ACTIONS menu.
Sample Email
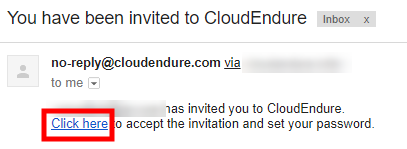
Once the User has accepted their invitation, the User must set a password. The password must be at least eight characters long and must contain at least one lowercase letter, one uppercase letter, one number, and one of these special characters: !@#$%&*"
Note: The User is not confirmed and cannot sign into the User Console until a password is set.
Each User must set a password, confirm it, and click SET PASSWORD. 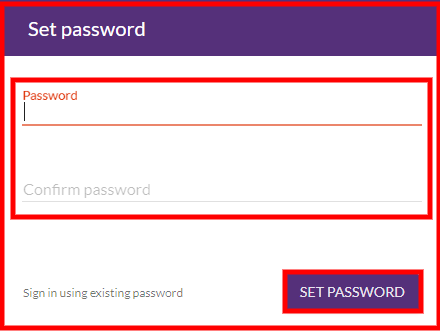
After setting the password, the user will be prompted to sign in. Upon signing in for the first time, the User will be asked to accept CloudEndure's Terms of Service.
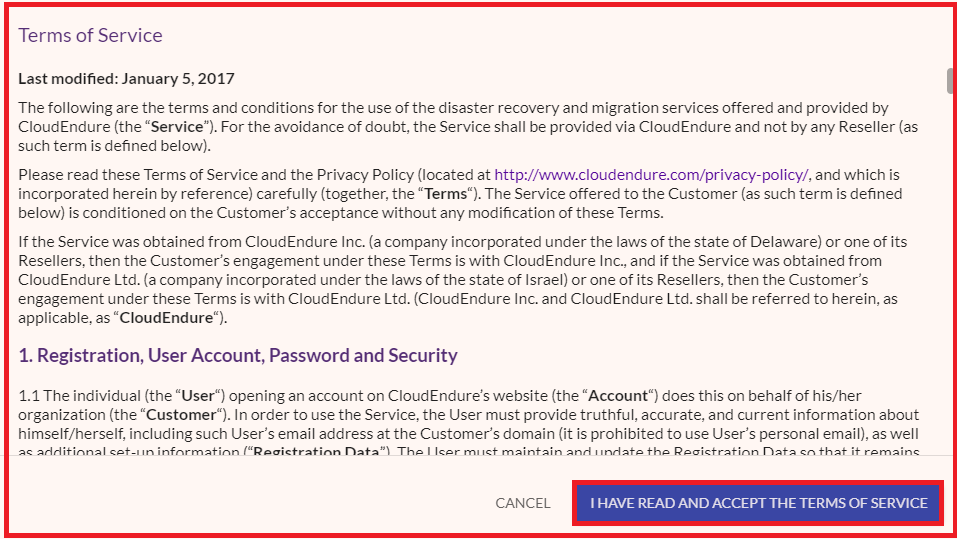
Once a User has set a password, that user will show as Confirmed under the STATUS column. 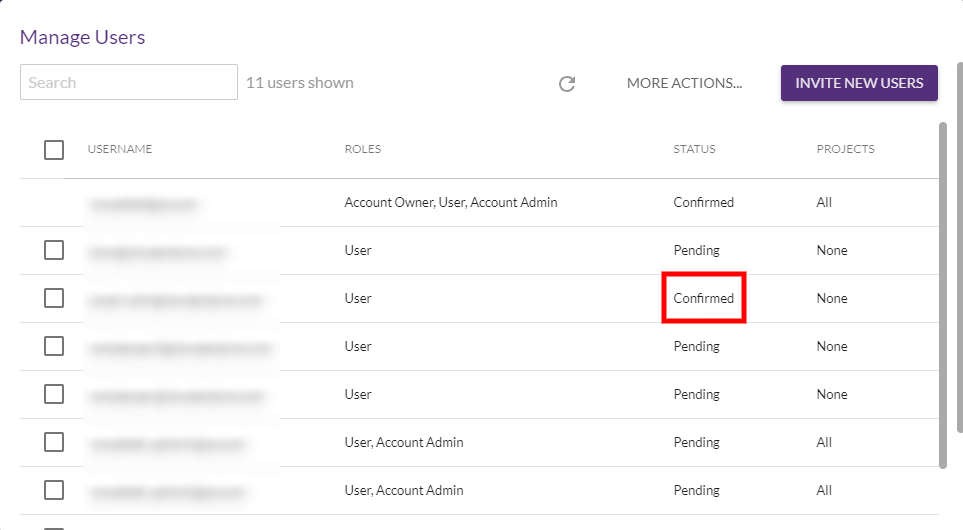
Users that have not activated their account by clicking the email link and setting the password will appear as Pending under the STATUS column of the Manage Users dialog.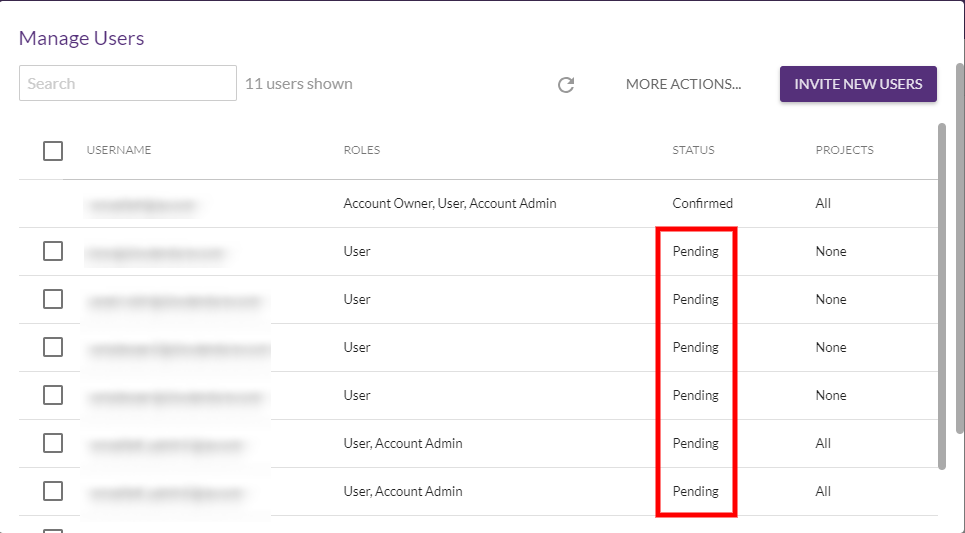
Note: We recommend assigning Users to Projects immediately after inviting Users.
There are three distinct User Roles: Account Owner, Account Admin, and regular User.
The Account OwnerThe User that owns the entire CloudEndure Account. Only one Account Owner is allowed per Account. This User can manage all Users and Projects. is the superuser that is in charge of your entire CloudEndure AccountThe entity that signed up with CloudEndure. and has special administrator privileges, including full access to all ProjectsA Project is the basic organizational unit for running a CloudEndure solution. as well as User management capabilities. The Account OwnerThe User that owns the entire CloudEndure Account. Only one Account Owner is allowed per Account. This User can manage all Users and Projects. can do everything an Account AdminThe User type that has full User management and Project control. can do, while also being able to transfer the Account OwnerThe User that owns the entire CloudEndure Account. Only one Account Owner is allowed per Account. This User can manage all Users and Projects. role to another User.
Note: Project access rights may be removed upon Account Owner role transfer.
Each AccountThe entity that signed up with CloudEndure. can only have a single Account OwnerThe User that owns the entire CloudEndure Account. Only one Account Owner is allowed per Account. This User can manage all Users and Projects.. The Account OwnerThe User that owns the entire CloudEndure Account. Only one Account Owner is allowed per Account. This User can manage all Users and Projects. cannot be deleted.
The Account AdminThe User type that has full User management and Project control. is a superuser that has special administrator privileges, including full access to all ProjectsA Project is the basic organizational unit for running a CloudEndure solution. as well as User management capabilities, including the ability to:
In addition, outside of User management, AccountThe entity that signed up with CloudEndure. Admins can perform the following:
You can have multiple AccountThe entity that signed up with CloudEndure. Admins per each CloudEndure AccountThe entity that signed up with CloudEndure..
The User Role corresponds to a regular User. This User can only work within the ProjectsA Project is the basic organizational unit for running a CloudEndure solution. that the User has been assigned to. The regular User cannot perform any User management actions.
The MORE ACTIONS menu allows the Account OwnerThe User that owns the entire CloudEndure Account. Only one Account Owner is allowed per Account. This User can manage all Users and Projects. and AccountThe entity that signed up with CloudEndure. Admins to additionally User management actions.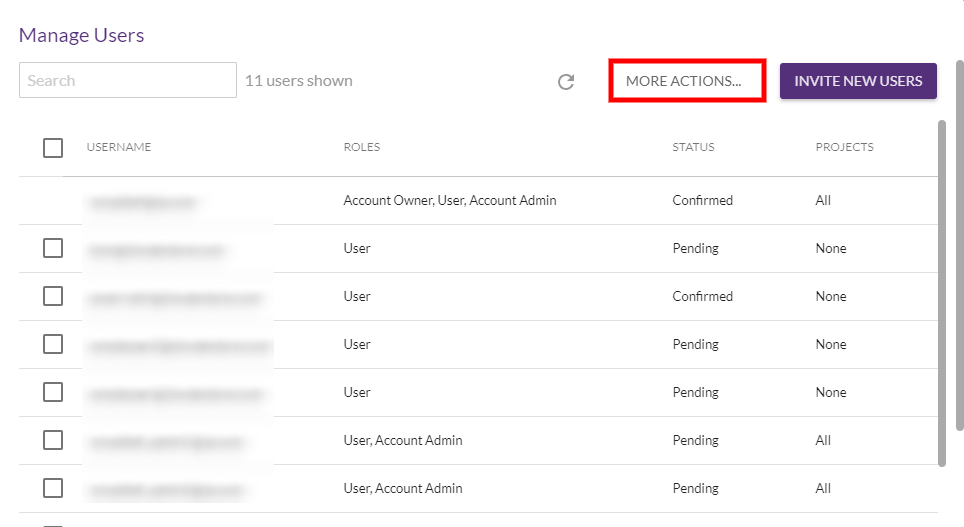
Click on the MORE ACTIONS button to open the menu. 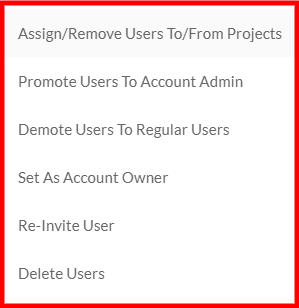
Here, you can perform a variety of actions, including:
To assign Users to ProjectsA Project is the basic organizational unit for running a CloudEndure solution. or remove Users from ProjectsA Project is the basic organizational unit for running a CloudEndure solution., first select the Users you want to assign or remove by checking the box to the left of the username, then open the MORE ACTIONS menu and select Assign/Remove Users To/From Projects. 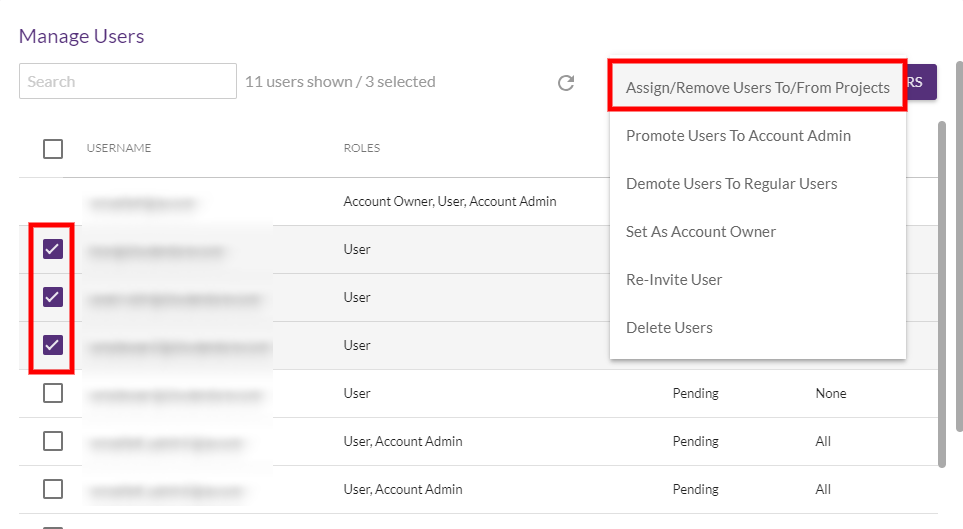
Note: You can also use this function to see which Projects the user is already assigned to.
The Assign Selected Users to Projects dialog will appear. Check the box to the left of each ProjectA Project is the basic organizational unit for running a CloudEndure solution. you want to assign the user to. Uncheck the box for the ProjectsA Project is the basic organizational unit for running a CloudEndure solution. from which you want to remove the Users. Click APPLY CHANGES to save the changes. 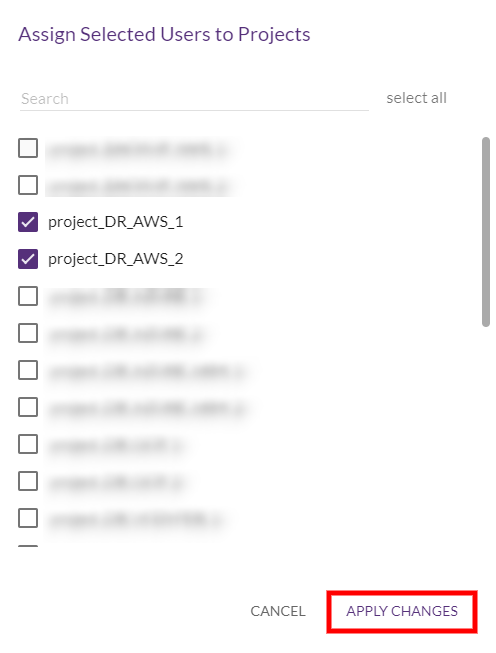
You can use the Search box to search for specific projects. 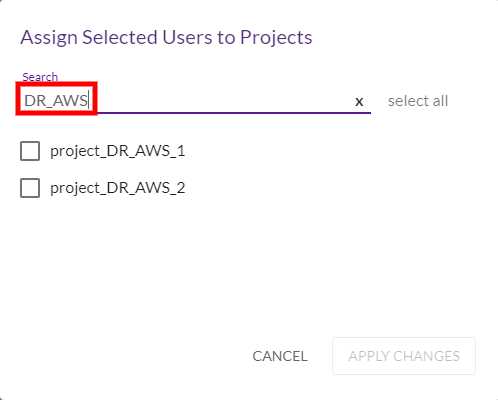
You can click select all to select all ProjectsA Project is the basic organizational unit for running a CloudEndure solution. available. 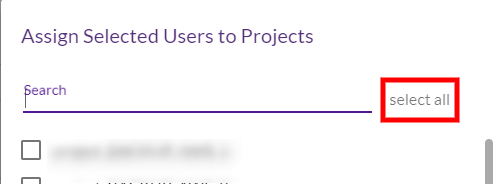
When ProjectsA Project is the basic organizational unit for running a CloudEndure solution. are selected, click select none to deselect all ProjectsA Project is the basic organizational unit for running a CloudEndure solution.. 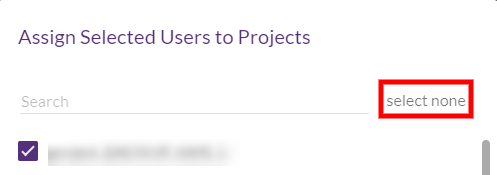
When selecting multiple Users to assign/remove to/from ProjectsA Project is the basic organizational unit for running a CloudEndure solution., you may see certain checkboxes in an indeterminate state, signifying that some of the selected Users have already been assigned to the ProjectA Project is the basic organizational unit for running a CloudEndure solution., while some have not.
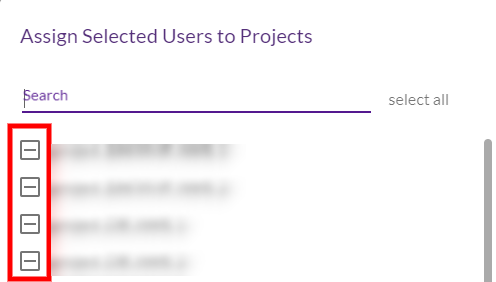
Click on the box until it is checked to assign all of the selected Users to the ProjectA Project is the basic organizational unit for running a CloudEndure solution.. 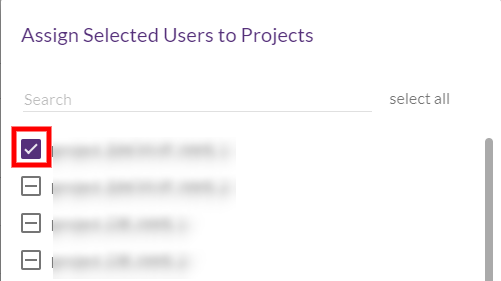
Click on the box until it is unchecked to remove all of the selected Users from the ProjectA Project is the basic organizational unit for running a CloudEndure solution.. 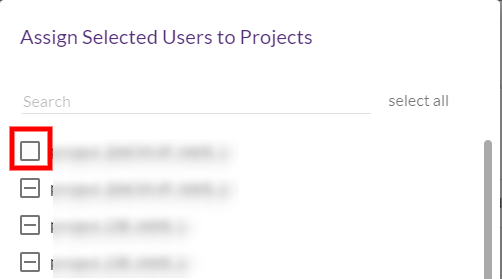
To promote Users to the Account AdminThe User type that has full User management and Project control. role, first select the Users you want to promote by checking the box to the left of the username, then open the MORE ACTIONS menu, and select Promote Users to Admin.
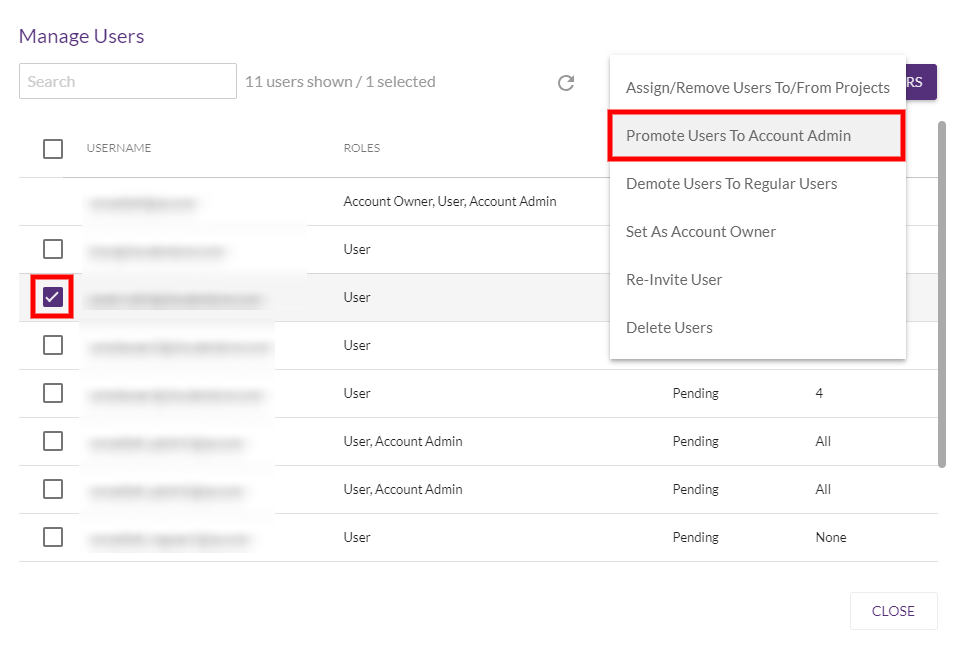
The Promote Users to Account Admin Role dialog will appear. Click OK to confirm the promotion. 
The selected users will now show Account Admin under the ROLES column. The PROJECTS column will automatically change to All, as the User will now have access to all ProjectsA Project is the basic organizational unit for running a CloudEndure solution..
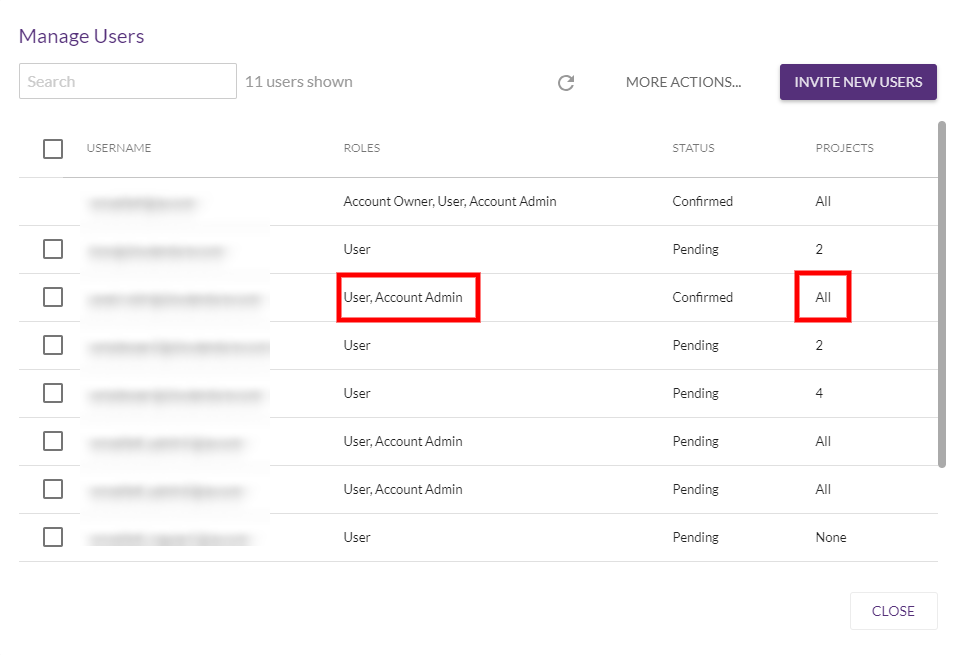
To demote Users from the Account AdminThe User type that has full User management and Project control. role to regular Users, first select the Users you want to demote by checking the box to the left of the username, then open the MORE ACTIONS menu, and select Demote Users to regular Users.
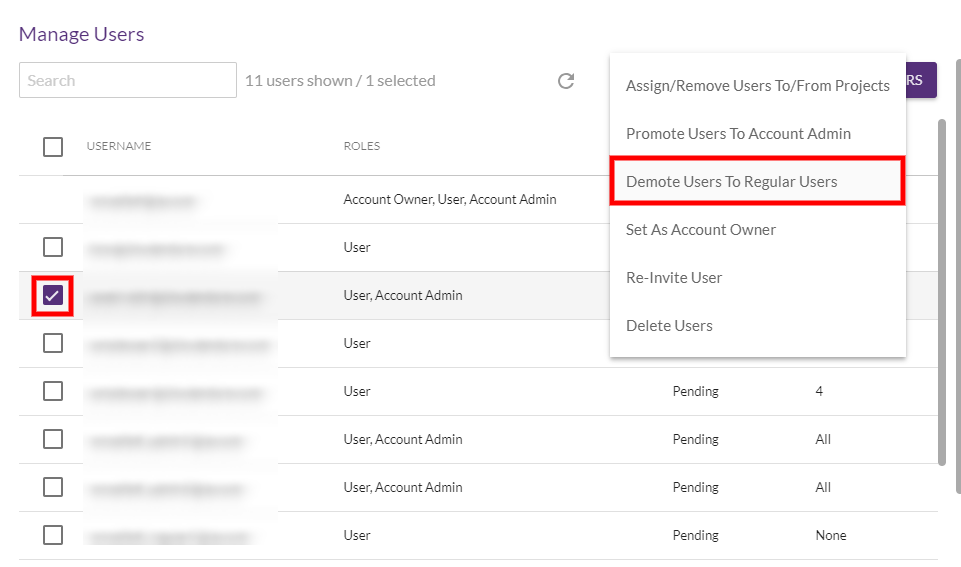
The Demote to regular Users dialog will appear. The selected Users will have their administrator privileges revoked and will be demoted to regular Users.
Click OK to confirm the demotion. 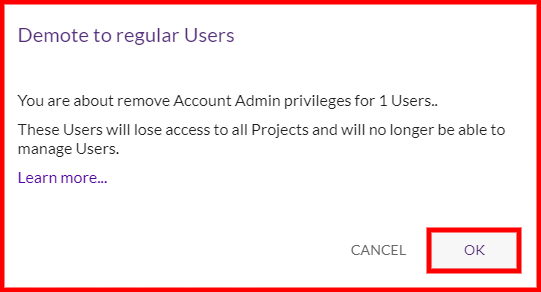
Once a User has been demoted, the ROLES column will only show the User role and will no longer show the Account Admin role. 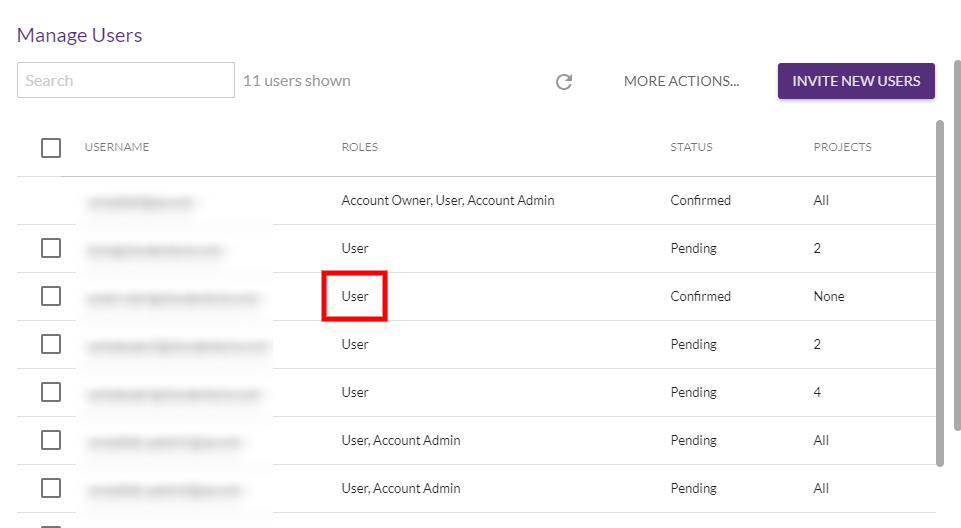
Note: Once a User has been demoted from Account Admin to regular User, that User will no longer be assigned to any Projects. You will have to re-assign that User to whichever Projects you wish the User to be able to use.
Note: Only the Account Owner can perform this action.
The Account OwnerThe User that owns the entire CloudEndure Account. Only one Account Owner is allowed per Account. This User can manage all Users and Projects. has the option to unset themselves from being the Account OwnerThe User that owns the entire CloudEndure Account. Only one Account Owner is allowed per Account. This User can manage all Users and Projects. for the entire CloudEndure AccountThe entity that signed up with CloudEndure. and to instead set one of the other Users as the Account OwnerThe User that owns the entire CloudEndure Account. Only one Account Owner is allowed per Account. This User can manage all Users and Projects. in their place. The Account OwnerThe User that owns the entire CloudEndure Account. Only one Account Owner is allowed per Account. This User can manage all Users and Projects. cannot be deleted and is automatically assigned the Account AdminThe User type that has full User management and Project control. role which provides full access to all ProjectsA Project is the basic organizational unit for running a CloudEndure solution. and AccountThe entity that signed up with CloudEndure. settings.
Important! Changing the Account OwnerThe User that owns the entire CloudEndure Account. Only one Account Owner is allowed per Account. This User can manage all Users and Projects. will permanently remove all Account OwnerThe User that owns the entire CloudEndure Account. Only one Account Owner is allowed per Account. This User can manage all Users and Projects. privileges from your User and transfer them to the new Account OwnerThe User that owns the entire CloudEndure Account. Only one Account Owner is allowed per Account. This User can manage all Users and Projects.!
To change the Account OwnerThe User that owns the entire CloudEndure Account. Only one Account Owner is allowed per Account. This User can manage all Users and Projects., select a single User by checking the box to the left of the username, open the MORE ACTIONS menu, and select Set As Account Owner.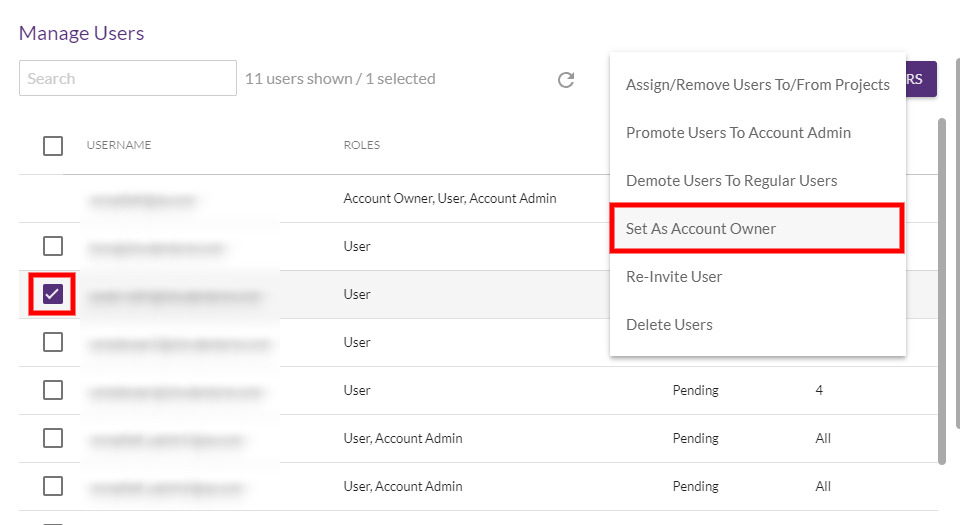
The Change Account Owner dialog will appear. Click OK to confirm the change. 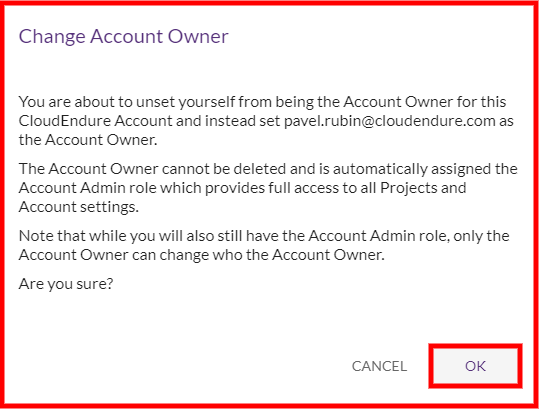
The top-right hand corner of the Console will show a confirmation that the Account OwnerThe User that owns the entire CloudEndure Account. Only one Account Owner is allowed per Account. This User can manage all Users and Projects. has been changed.

The previous Account OwnerThe User that owns the entire CloudEndure Account. Only one Account Owner is allowed per Account. This User can manage all Users and Projects. will be demoted from the Account Owner role but will maintain the Account Admin role. The new Account OwnerThe User that owns the entire CloudEndure Account. Only one Account Owner is allowed per Account. This User can manage all Users and Projects. will be promoted to Account Owner and Account Admin roles. The Account OwnerThe User that owns the entire CloudEndure Account. Only one Account Owner is allowed per Account. This User can manage all Users and Projects. will have access to all ProjectsA Project is the basic organizational unit for running a CloudEndure solution..
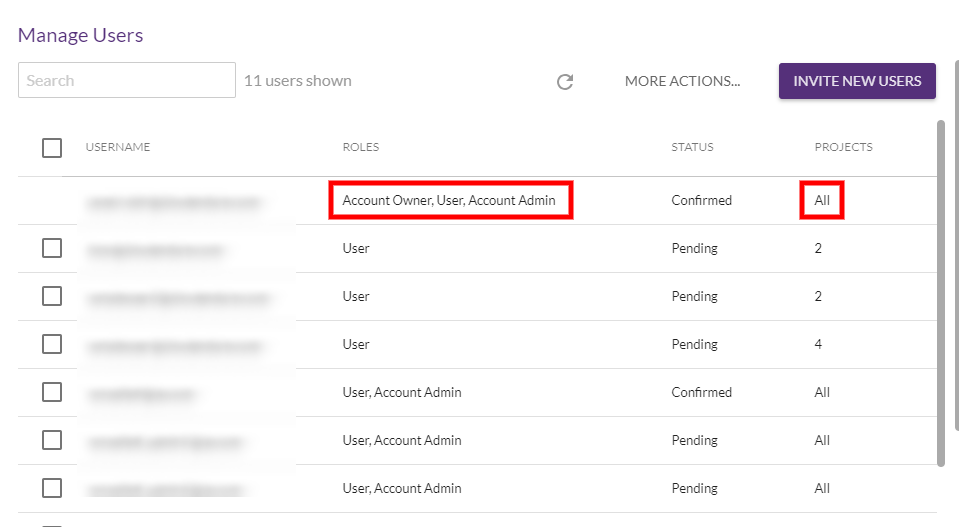
To resend an invitation to a User, select a single User that you want to re-invite by checking the box to the left of the username, open the the MORE ACTIONS menu, and select Re-Invite User.
You may opt to resend an invitation to a User that has not accepted a previous invitation, a User whose invitation has expired, or a User that you want to re-add to the User ConsoleCloudEndure SaaS User Interface. A web-based UI for setting up, managing, and monitoring the Migration and Disaster Recovery solutions..
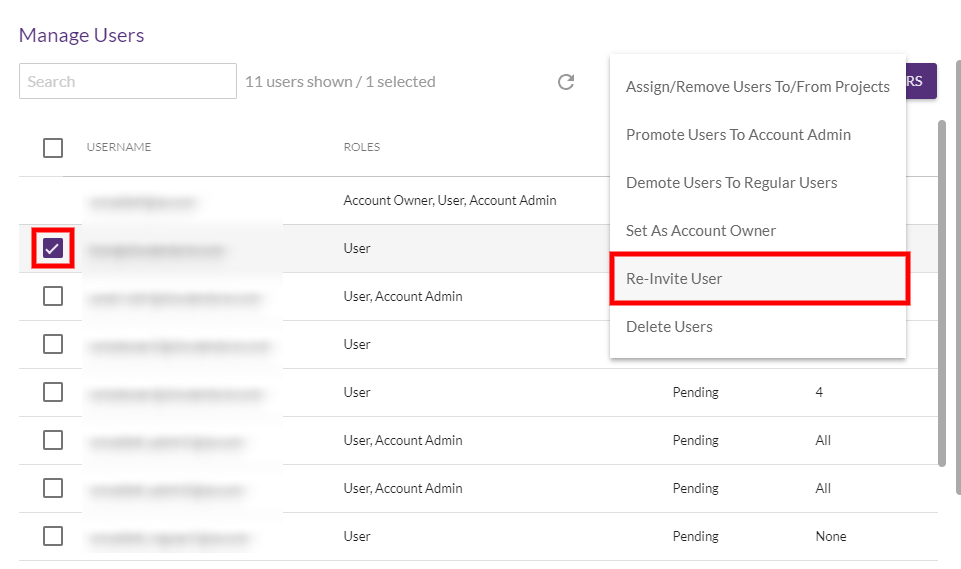
The Re-Invite User dialog will show. Confirm the email address and click INVITE USER.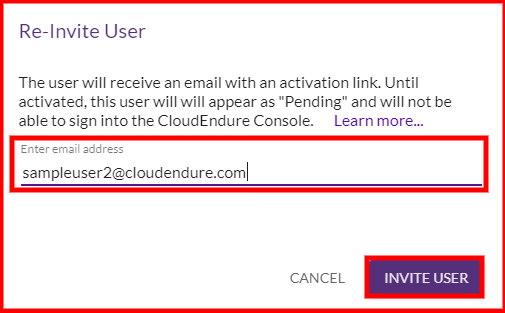
This will resend the email invitation to the selected User.
To delete a User, select the User that you want to delete by checking the box to the left of the username, open the the MORE ACTIONS menu, and select Delete User.
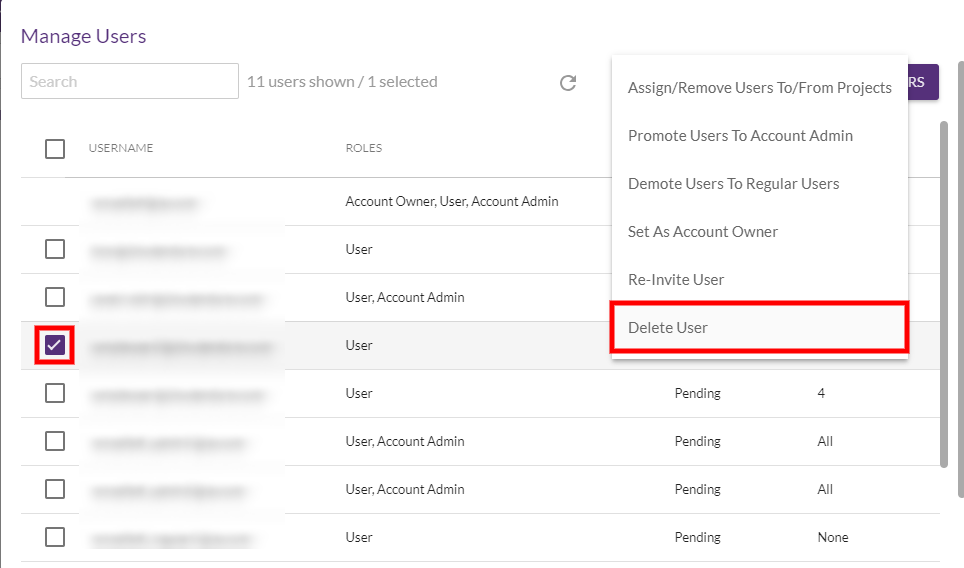
The Permanently Delete Users dialog will appear. The selected User will be permanently deleted from your AccountThe entity that signed up with CloudEndure..
Click OK to confirm the permanent deletion of the User.
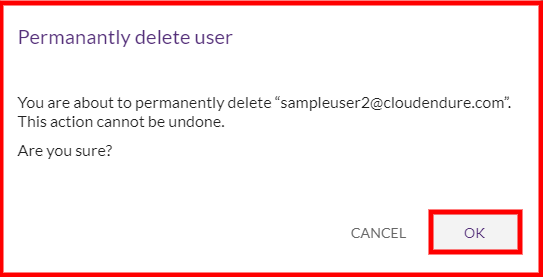
©2020 COPYRIGHT CloudEndure - Terms of Service - Privacy Policy - AWS Vulnerability Reporting Guidelines - Report a Security Issue