

Following the successful launch of AWS Application Migration (MGN), we plan to start restricting the CloudEndure MigrationThe CloudEndure solution that allows you to move data, applications, and other business elements from an onsite network or a cloud environment to another physical location or cloud environment. service starting June 30, 2022. Learn more.
In this section, we will demo a full MigrationThe CloudEndure solution that allows you to move data, applications, and other business elements from an onsite network or a cloud environment to another physical location or cloud environment. ProjectA Project is the basic organizational unit for running a CloudEndure solution. - from ProjectA Project is the basic organizational unit for running a CloudEndure solution. creation to launchingAfter the replication to the Staging area, launching is the process of setting up the Replication Servers, for Testing or Cutover and Recovery purposes. machines in CutoverThe process of transitioning from one system to a replacement system. Mode. The ProjectA Project is the basic organizational unit for running a CloudEndure solution. will use our local set of server machines - an application server, a web server, and a database server as the SourceThe location of the Source machine; Currently either a specific Region or Other Infrastructure. infrastructure. These machines will be migrated to AWS East (North Virginia) - the TargetThe location where the Replication Server will be located and where Target machines will be created (as a result of Test, Cutover or Recovery). infrastructure.
Note: In addition to reviewing this documentation, you can complete the free CloudEndure Migration Training course on AWS.
The first step is creating the MigrationThe CloudEndure solution that allows you to move data, applications, and other business elements from an onsite network or a cloud environment to another physical location or cloud environment. ProjectA Project is the basic organizational unit for running a CloudEndure solution..
Click the gray plus sign on the top-left of the CloudEndure User ConsoleCloudEndure SaaS User Interface. A web-based UI for setting up, managing, and monitoring the Migration and Disaster Recovery solutions. to create a new ProjectA Project is the basic organizational unit for running a CloudEndure solution..

Next, populate the fields in the Create New Project dialog.
Click CREATE PROJECT.
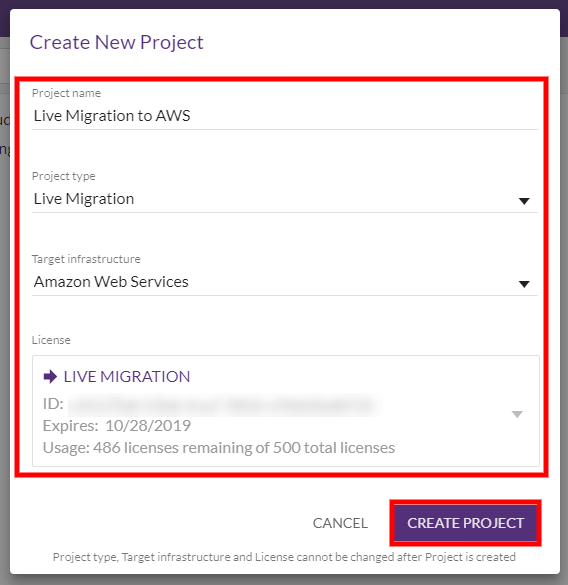
The new ProjectA Project is the basic organizational unit for running a CloudEndure solution. will be created. The next step is setting up the ProjectA Project is the basic organizational unit for running a CloudEndure solution..
Upon ProjectA Project is the basic organizational unit for running a CloudEndure solution. creation, the User ConsoleCloudEndure SaaS User Interface. A web-based UI for setting up, managing, and monitoring the Migration and Disaster Recovery solutions. will notify you that CredentialsAccount login information, including the Username and Password. and Replication SettingsIn the Console UI, a set of settings affecting the data replication process, including Replication Servers subnet and IP, data throttling, use dedicated replicator, use multiple connections, etc. need to be configured. Click CONTINUE.
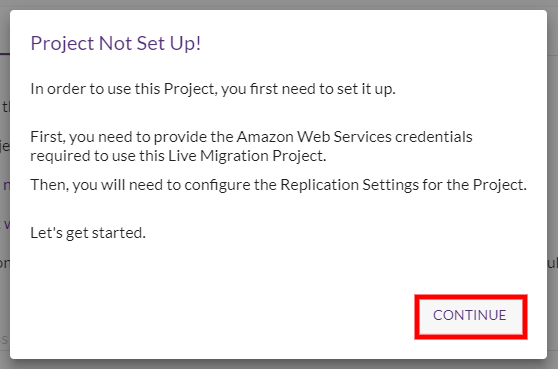
You will be automatically redirected to the Setup & Info > AWS CredentialsAccount login information, including the Username and Password. tab. Here, you will have to enter your AWS Access Key ID and AWS Secret Access Key.
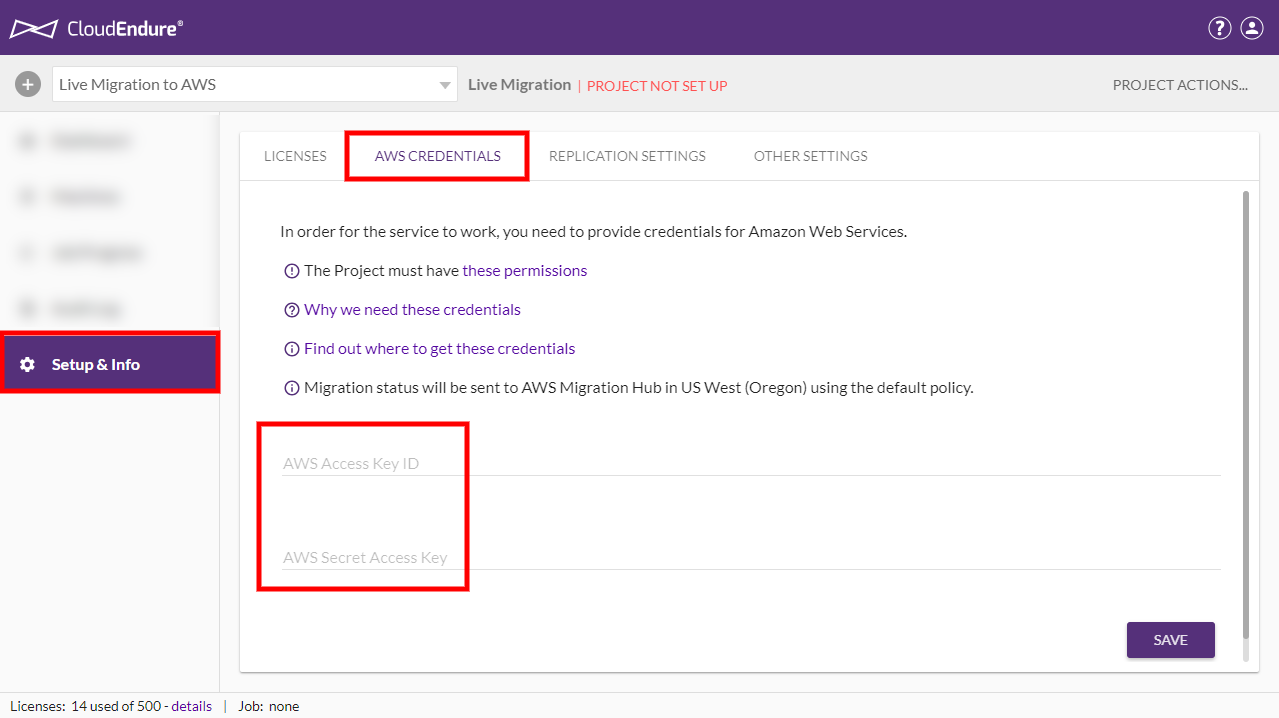
A detailed explanation of how to generate the required AWS CredentialsAccount login information, including the Username and Password. can be found here.
Once you have generated your AWS CredentialsAccount login information, including the Username and Password., you will need to input them into the appropriate fields in the AWS CREDENTIALS tab. Copy your Access Key ID and Secret Access Key from AWS and paste them into the corresponding fields in the CloudEndure User ConsoleCloudEndure SaaS User Interface. A web-based UI for setting up, managing, and monitoring the Migration and Disaster Recovery solutions.. Click SAVE.
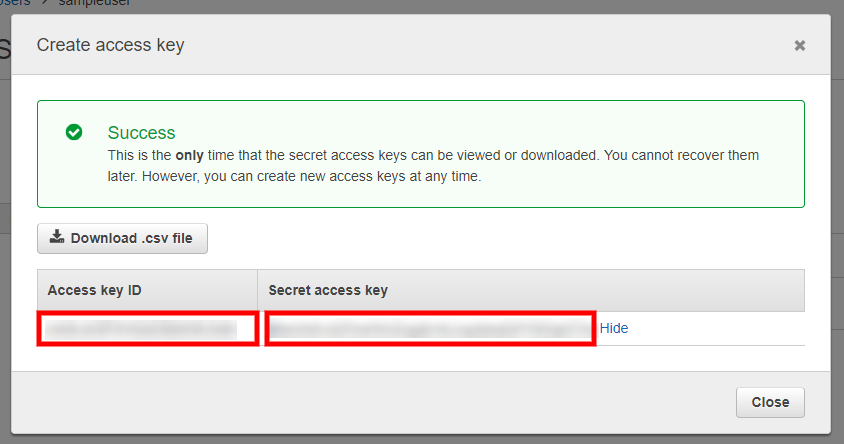
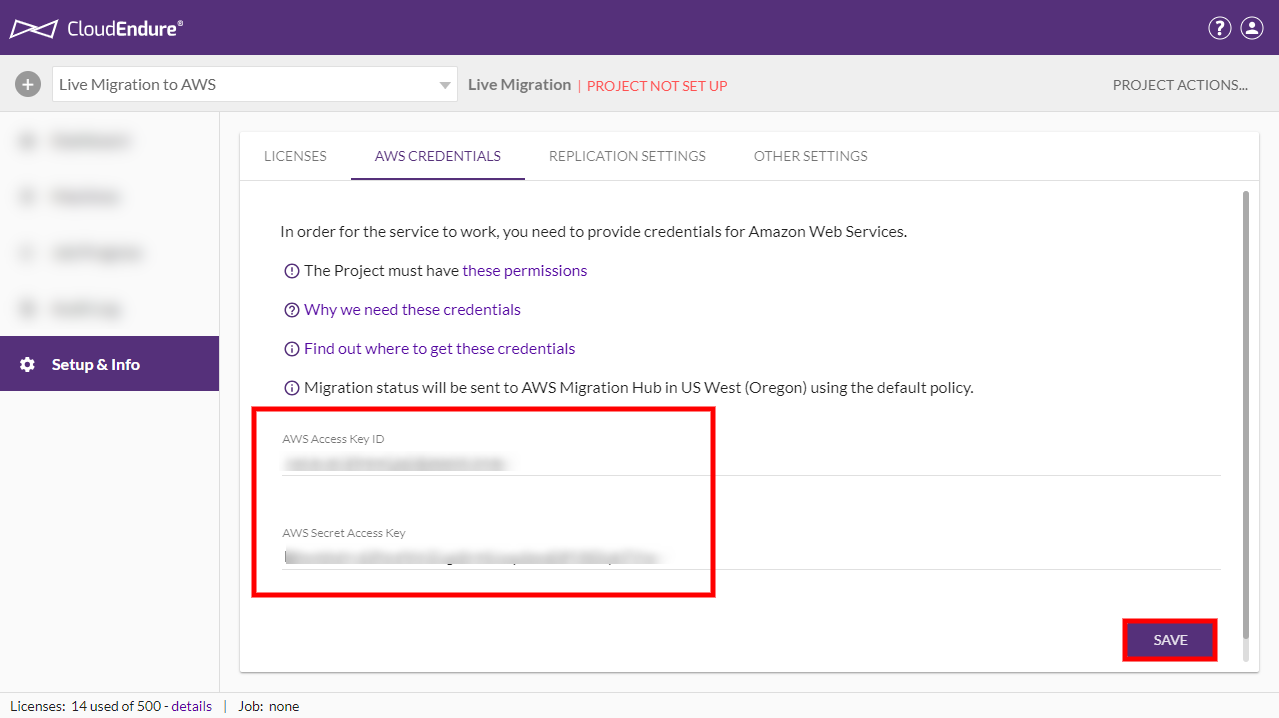
The next step is configuring your Replication SettingsIn the Console UI, a set of settings affecting the data replication process, including Replication Servers subnet and IP, data throttling, use dedicated replicator, use multiple connections, etc..
Once you save your AWS CredentialsAccount login information, including the Username and Password., you will be automatically redirected to the Setup & Info > REPLICATION SETTINGS tab. Here you will need to select your MigrationThe CloudEndure solution that allows you to move data, applications, and other business elements from an onsite network or a cloud environment to another physical location or cloud environment. SourceThe location of the Source machine; Currently either a specific Region or Other Infrastructure. and TargetThe location where the Replication Server will be located and where Target machines will be created (as a result of Test, Cutover or Recovery). infrastructures and configure various Replication SettingsIn the Console UI, a set of settings affecting the data replication process, including Replication Servers subnet and IP, data throttling, use dedicated replicator, use multiple connections, etc..
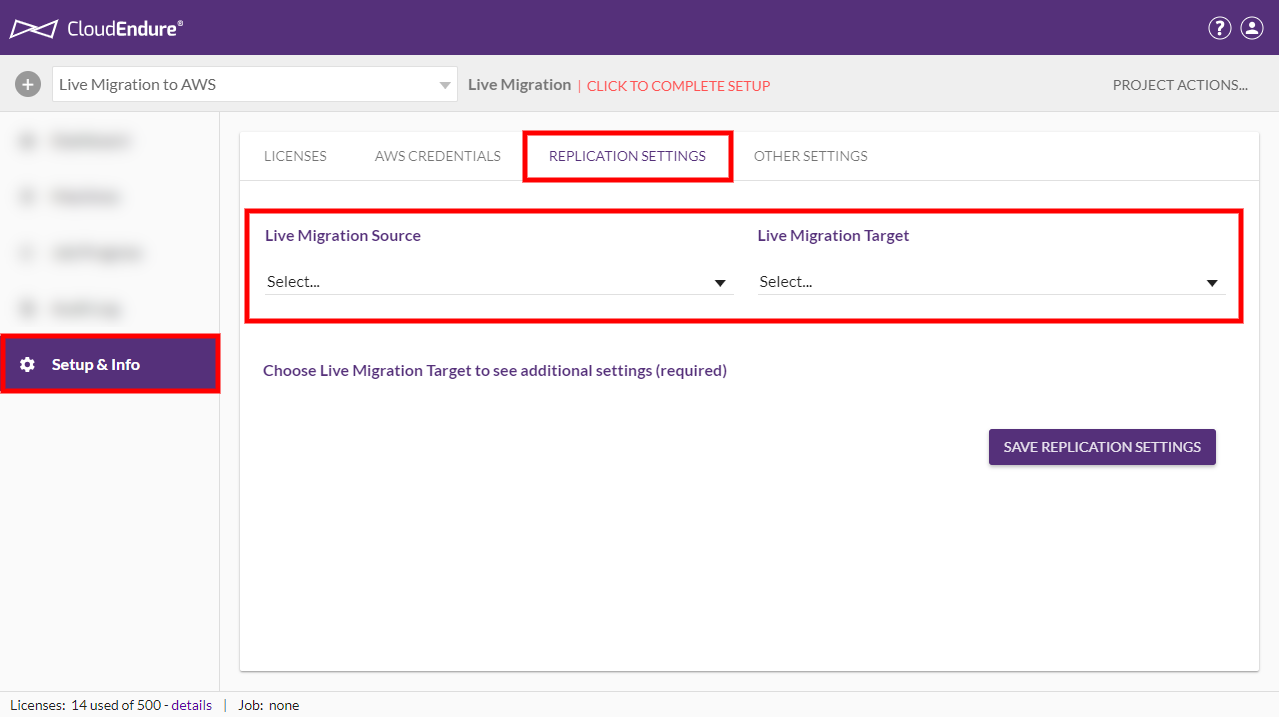
We selected Other Infrastructure as our SourceThe location of the Source machine; Currently either a specific Region or Other Infrastructure., since we are migrating our local machines. We selected AWS US East (North Virginia) as our TargetThe location where the Replication Server will be located and where Target machines will be created (as a result of Test, Cutover or Recovery). infrastructure - the location to which we will be migrating our machines.
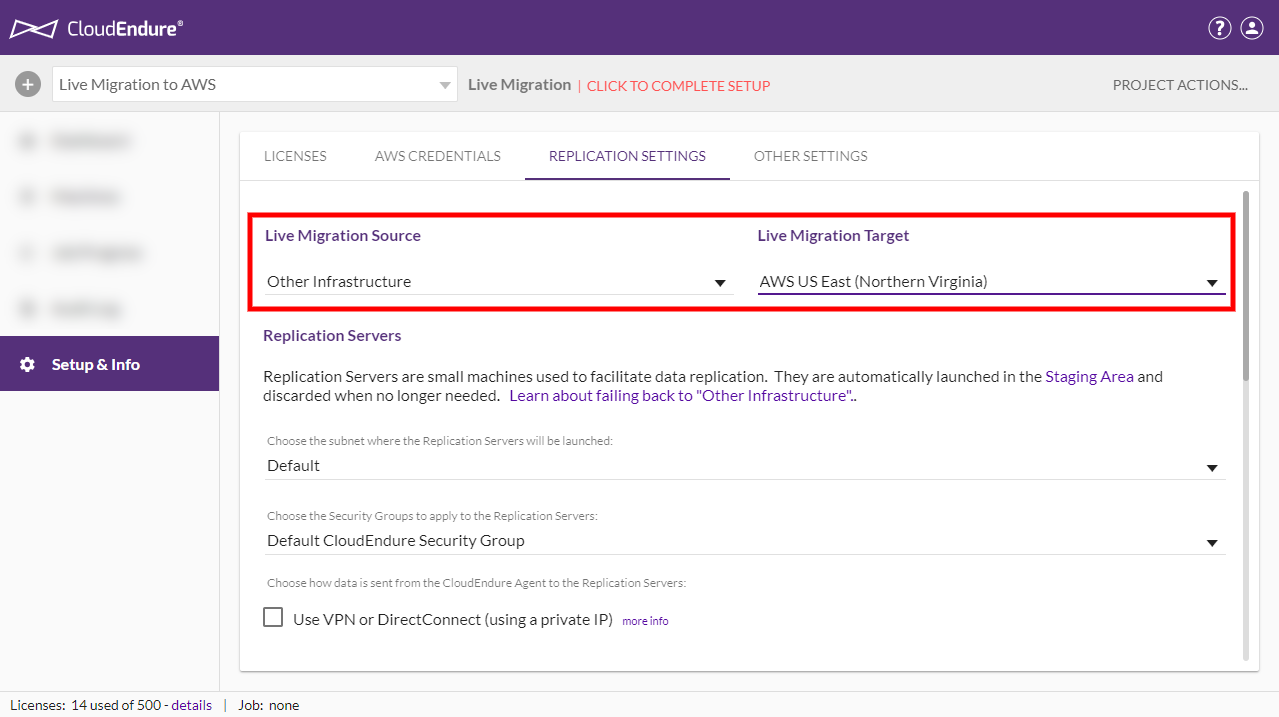
Once the SourceThe location of the Source machine; Currently either a specific Region or Other Infrastructure. and TargetThe location where the Replication Server will be located and where Target machines will be created (as a result of Test, Cutover or Recovery). infrastructures have been selected, a variety of other configurable settings will appear. You can learn more about these various settings here.
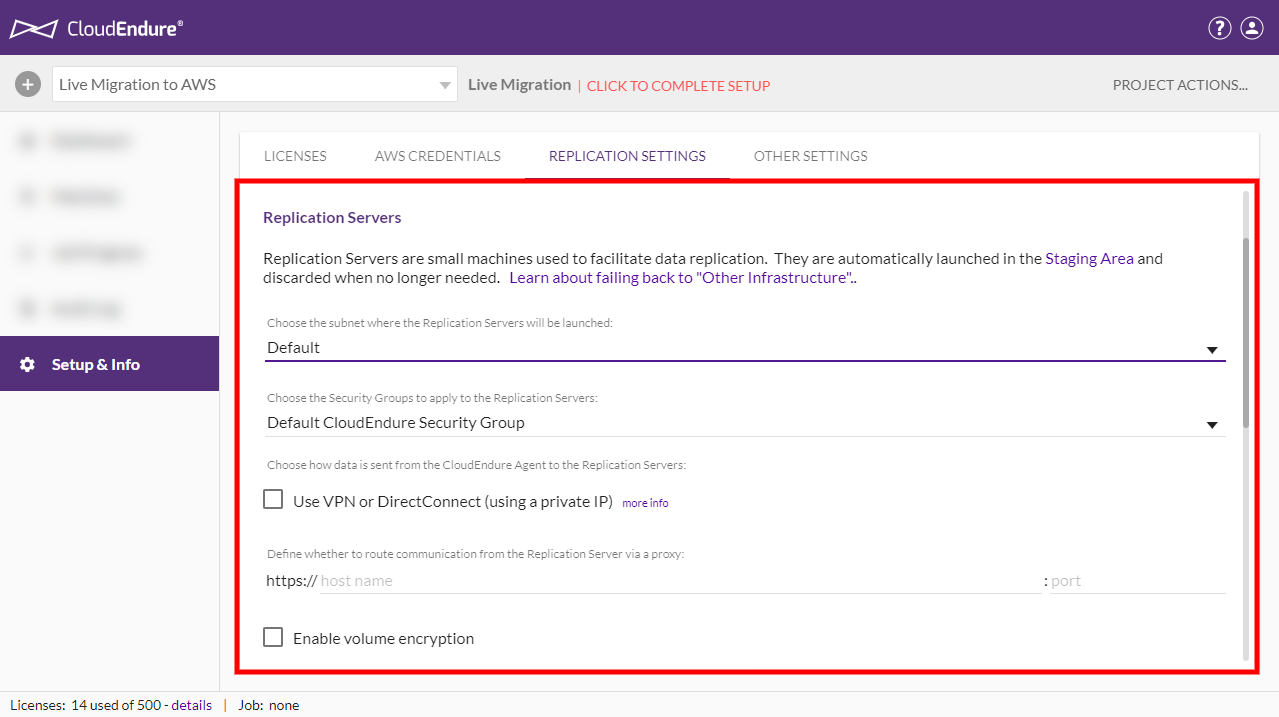
For our purposes, we will be performing a simple migration with default AWS settings. As a result, we will not be making any additional changes to the Replication SettingsIn the Console UI, a set of settings affecting the data replication process, including Replication Servers subnet and IP, data throttling, use dedicated replicator, use multiple connections, etc.. Once you have configured all of your Replication SettingsIn the Console UI, a set of settings affecting the data replication process, including Replication Servers subnet and IP, data throttling, use dedicated replicator, use multiple connections, etc., scroll to the bottom and click SAVE REPLICATION SETTINGS.
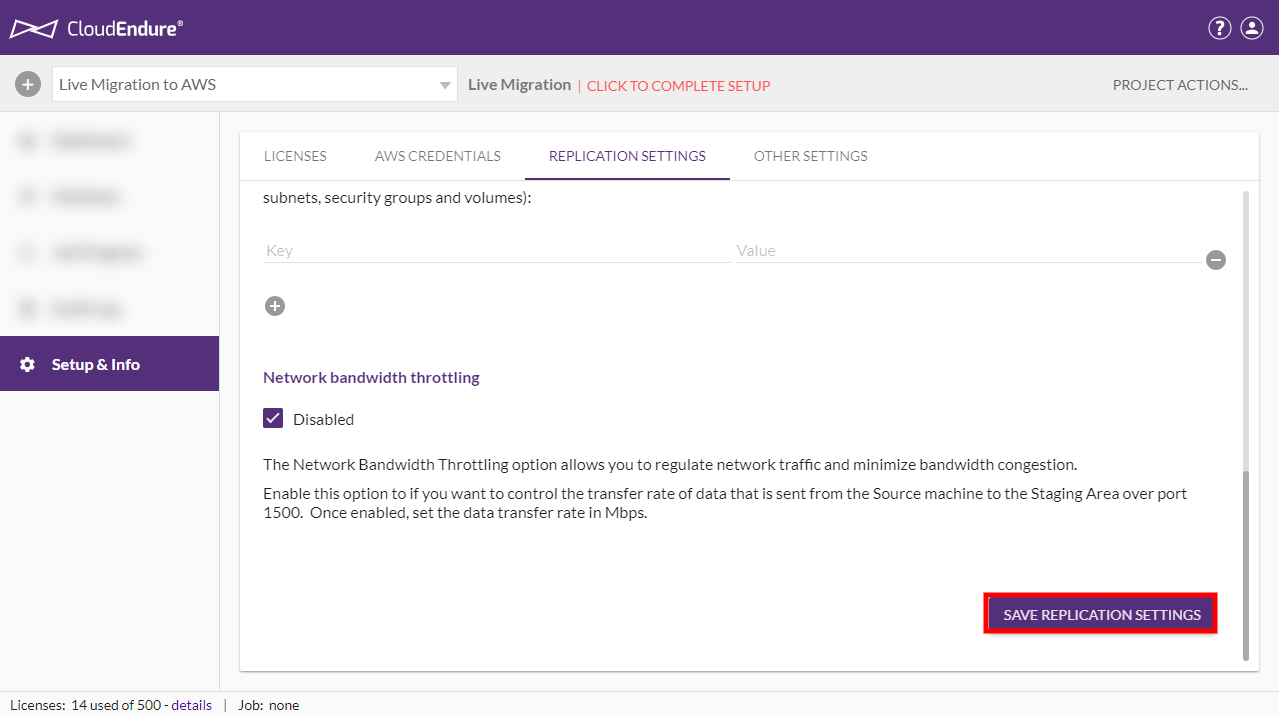
The next step is adding machines to your ProjectA Project is the basic organizational unit for running a CloudEndure solution. by installing the CloudEndure User AgentThe Agent is a software program that is installed on machines in the Source location that need to be migrated or replicated to the Target location. on your SourceThe location of the Source machine; Currently either a specific Region or Other Infrastructure. machines.
Once you save your Replication SettingsIn the Console UI, a set of settings affecting the data replication process, including Replication Servers subnet and IP, data throttling, use dedicated replicator, use multiple connections, etc., you will be prompted to install the CloudEndure User AgentThe Agent is a software program that is installed on machines in the Source location that need to be migrated or replicated to the Target location. on your SourceThe location of the Source machine; Currently either a specific Region or Other Infrastructure. machines. Click on SHOW ME HOW to be redirected to the Machines tab.
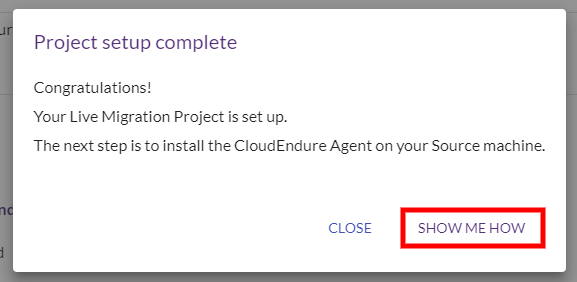
Since no machines are currently installed in the ProjectA Project is the basic organizational unit for running a CloudEndure solution., the Machines tab will show the How To Add Machines instructions.
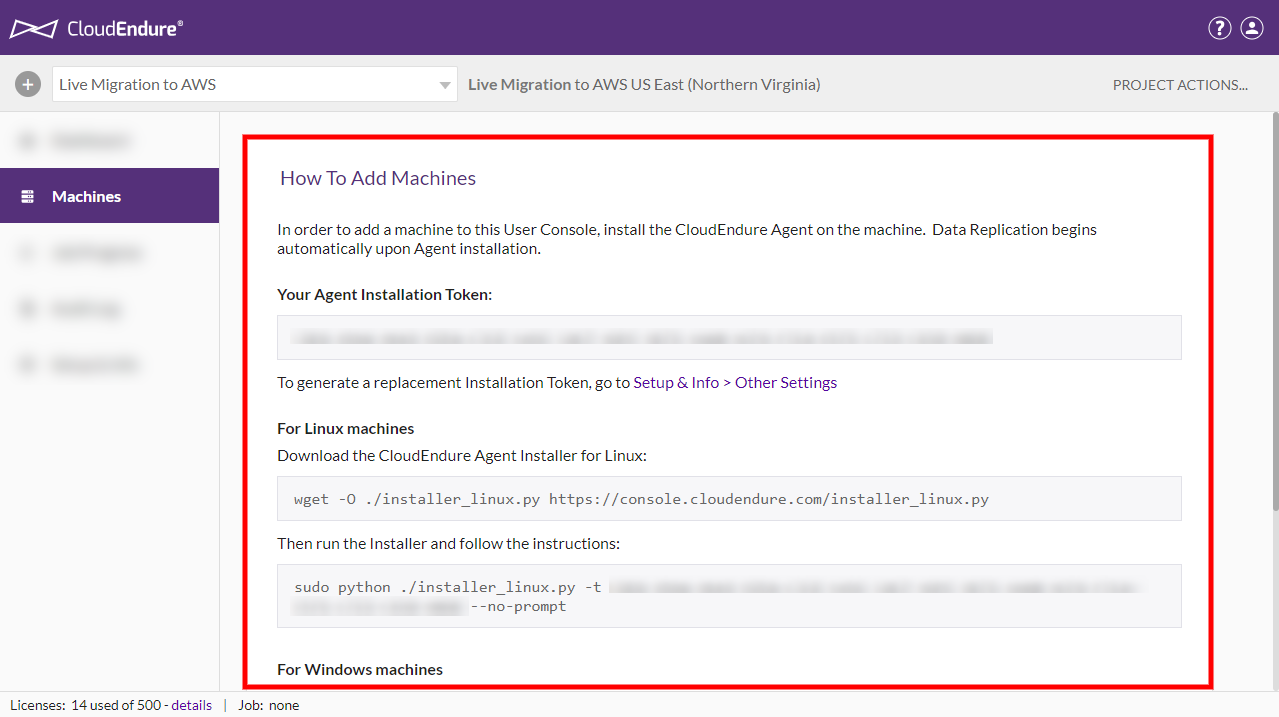
Use these instructions to install the CloudEndure User AgentThe Agent is a software program that is installed on machines in the Source location that need to be migrated or replicated to the Target location. on your SourceThe location of the Source machine; Currently either a specific Region or Other Infrastructure. machines. In our case, our SourceThe location of the Source machine; Currently either a specific Region or Other Infrastructure. machines - an application server, a web server, and a database server are all running Debian GNU / Linux 9. We will therefore use the instructions under the For Linux machines header.
Note: We ensured that CloudEndure and AWS support our machines by looking at the Supported Operating Systems documentation prior to installing the machines.

Install the User AgentThe Agent is a software program that is installed on machines in the Source location that need to be migrated or replicated to the Target location. by running the AgentThe Agent is a software program that is installed on machines in the Source location that need to be migrated or replicated to the Target location. download prompt on each machineA physical or virtual computer.

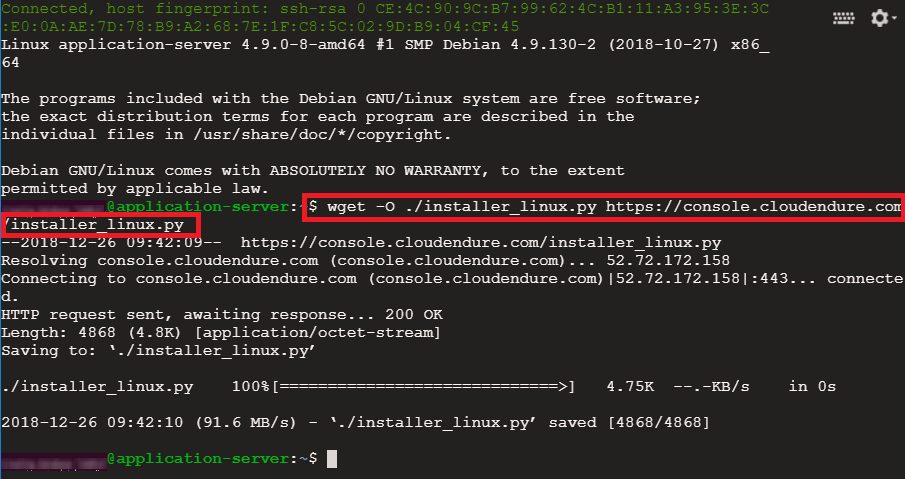
Then run the AgentThe Agent is a software program that is installed on machines in the Source location that need to be migrated or replicated to the Target location. installation prompt.

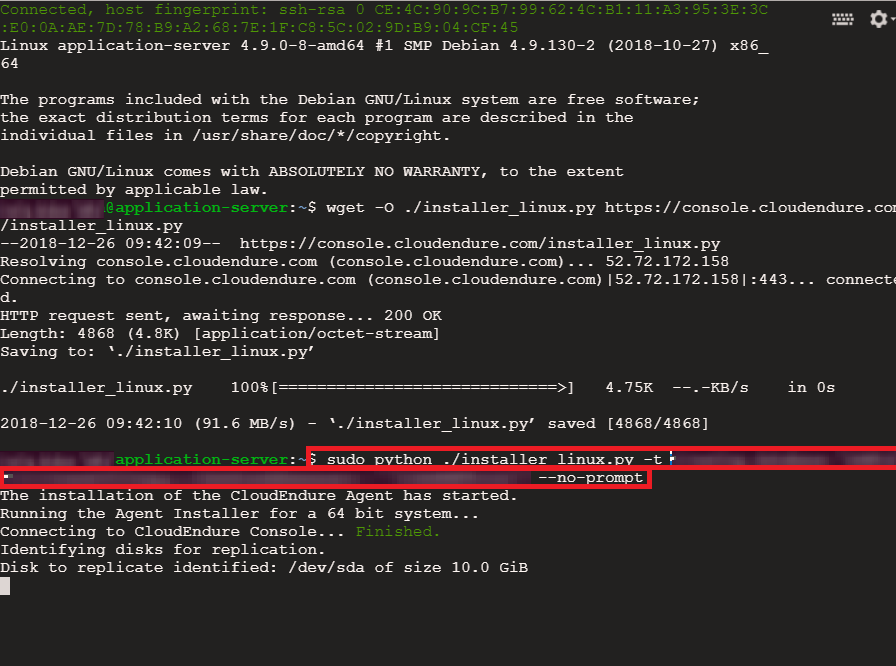
The CloudEndure AgentThe Agent is a software program that is installed on machines in the Source location that need to be migrated or replicated to the Target location. will be downloaded and installed. You will be notified when the Source machineThe computer, physical or virtual machine that needs to be protected by replication (Disaster Recovery) or migrated (Migration) The CloudEndure Agent is installed on the Source machine. has been added to the CloudEndure Console.
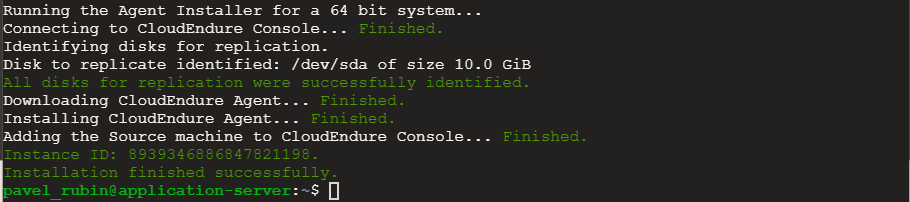
Repeat these step for all machines. You can always access the How To Add Machines dialog from the Help Menu on the top-right hand side of the Console.

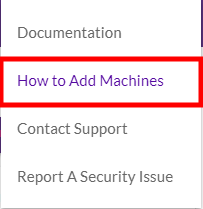
Once the SourceThe location of the Source machine; Currently either a specific Region or Other Infrastructure. machines are added to the User ConsoleCloudEndure SaaS User Interface. A web-based UI for setting up, managing, and monitoring the Migration and Disaster Recovery solutions., they will undergo several initial replication steps.

A detailed breakdown of the initiation steps can be found in the Machine Details View by clicking on an individual machineA physical or virtual computer. name.
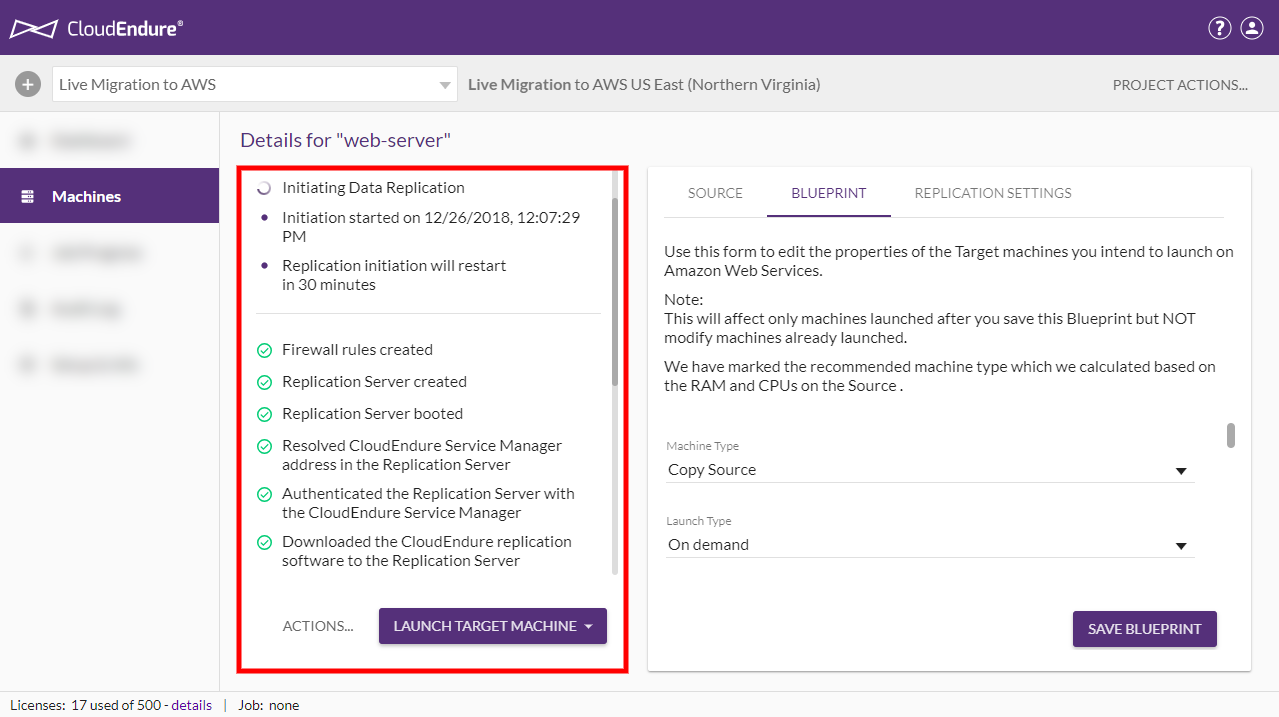
Data ReplicationThe process of copying all data blocks from selected disks on a Source Machine to Staging Disks. will then begin. The progress bar under the DATA REPLICATION PROGRESS column indicates the percent of data that has been replicated. The estimated time left is shown under the ETA | LAG column.

Once the machines have been successfully added, they will show Continuous Data Replication under the DATA REPLICATION PROGRESS column and Ready for Testing under the MIGRATION LIFECYCLE column. This means that the machines are functioning correctly with no lagA delay between the changes that occur on the Source and the replication of that changes to the Target. Lag appears when replication does not occur for a certain period of time. and are ready to be migrated. Here we can see all three of our machines.
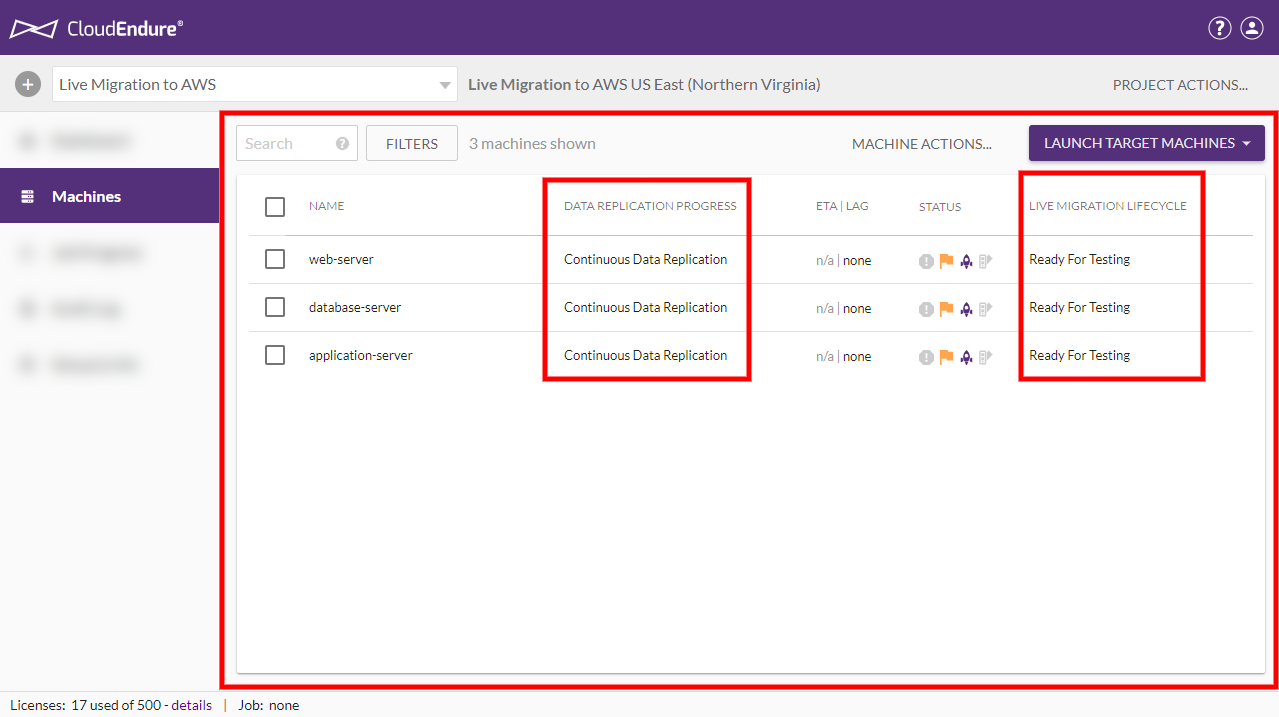
The next step is configuring the Target machineThe Machine created during Test, Cutover or Recovery. Blueprint.
Once your SourceThe location of the Source machine; Currently either a specific Region or Other Infrastructure. machines have been added to the CloudEndure User ConsoleCloudEndure SaaS User Interface. A web-based UI for setting up, managing, and monitoring the Migration and Disaster Recovery solutions., you can configure the Target machineThe Machine created during Test, Cutover or Recovery. Blueprint. The Blueprint is a set of instructions on how to launch a Target machineThe Machine created during Test, Cutover or Recovery. for the selected Source machineThe computer, physical or virtual machine that needs to be protected by replication (Disaster Recovery) or migrated (Migration) The CloudEndure Agent is installed on the Source machine.. The Blueprint settings will serve as the base settings for the creation of the Target machineThe Machine created during Test, Cutover or Recovery..
You can access a machineA physical or virtual computer.'s Blueprint through the Machine Details View by clicking on a machineA physical or virtual computer. name on the Machine List View on the Machines tab.
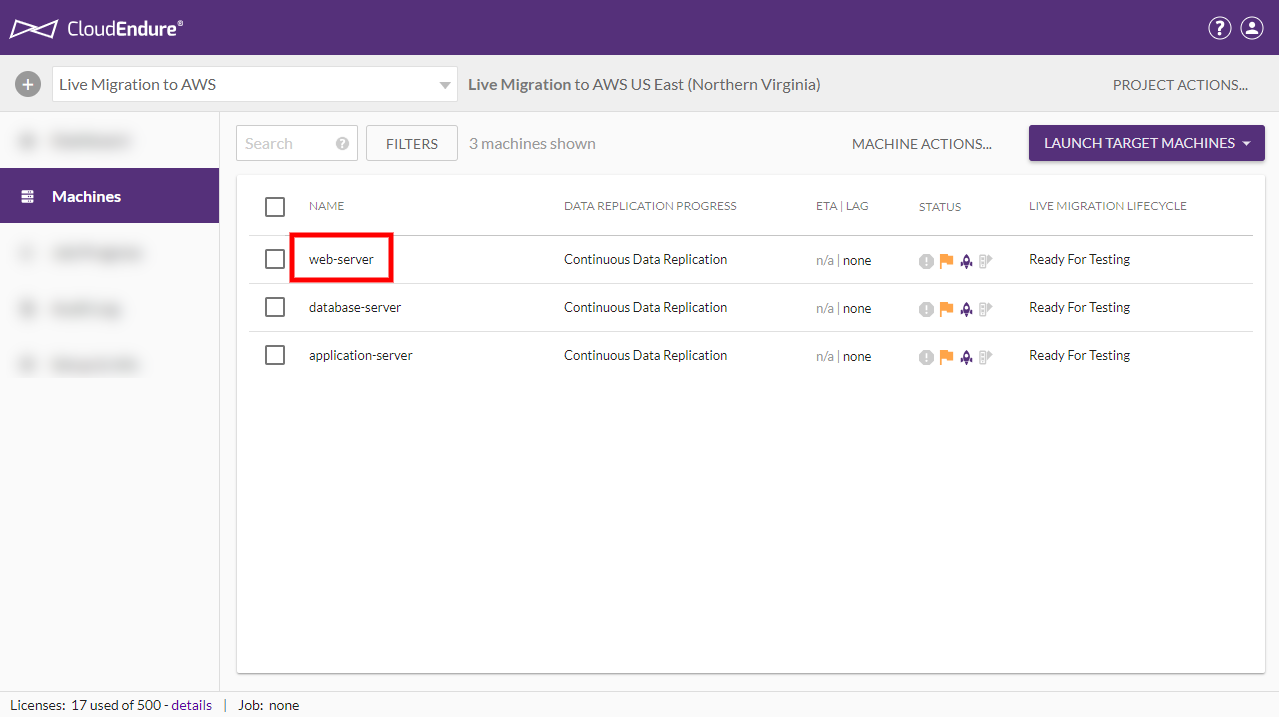
The Machine Details View will automatically open to the BLUEPRINT tab. Here, you can set a variety of settings, including:
Note: If you set a new Private IP, verify that it is part of the Subnet range and that it is not already taken/used.
Set your preferred settings and click SAVE BLUEPRINT. You will need to adjust the Blueprint individually for each Source machineThe computer, physical or virtual machine that needs to be protected by replication (Disaster Recovery) or migrated (Migration) The CloudEndure Agent is installed on the Source machine.. For our purposes, we will use the default settings.
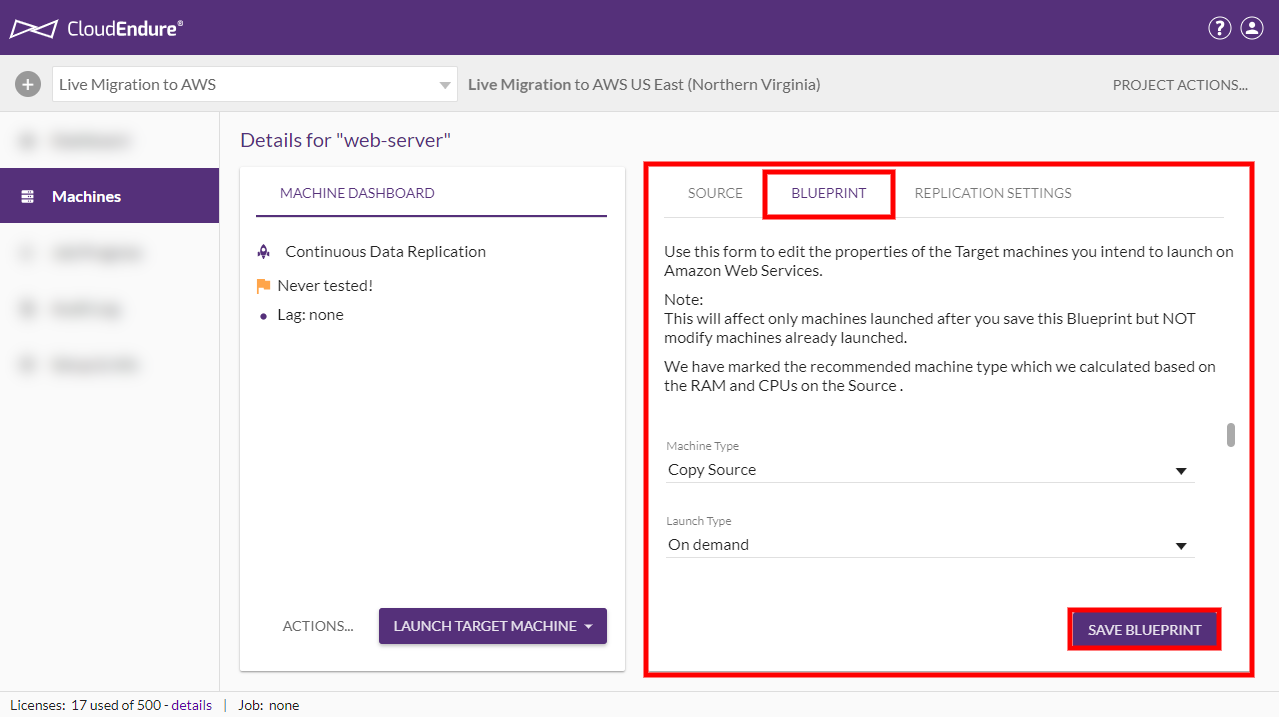
Once the Blueprint for all machines has been configured, the machines can to be launched in TestThe same for Migration and Disaster Recovery. A process that is initiated manually. Launches Target machines on the Target location, and marks the tested machines on the Console as ready for Live Migration/Disaster Recovery. It is recommended to initiate a Test after the initial replication is completed. When a Test is initiated, an updated snapshot is created on the Staging Aaea. From this snapshot, a disk is created. Mode. You should perform a test at least one week before you plan to migrate your SourceThe location of the Source machine; Currently either a specific Region or Other Infrastructure. machines. This time frame is intended for identifying potential problems and solving them, before the actual CutoverThe process of transitioning from one system to a replacement system. takes place.
To launch the machines in TestThe same for Migration and Disaster Recovery. A process that is initiated manually. Launches Target machines on the Target location, and marks the tested machines on the Console as ready for Live Migration/Disaster Recovery. It is recommended to initiate a Test after the initial replication is completed. When a Test is initiated, an updated snapshot is created on the Staging Aaea. From this snapshot, a disk is created. Mode, check the box to the left of each machineA physical or virtual computer. name, open the LAUNCH TARGET MACHINES menu, and select Test Mode.
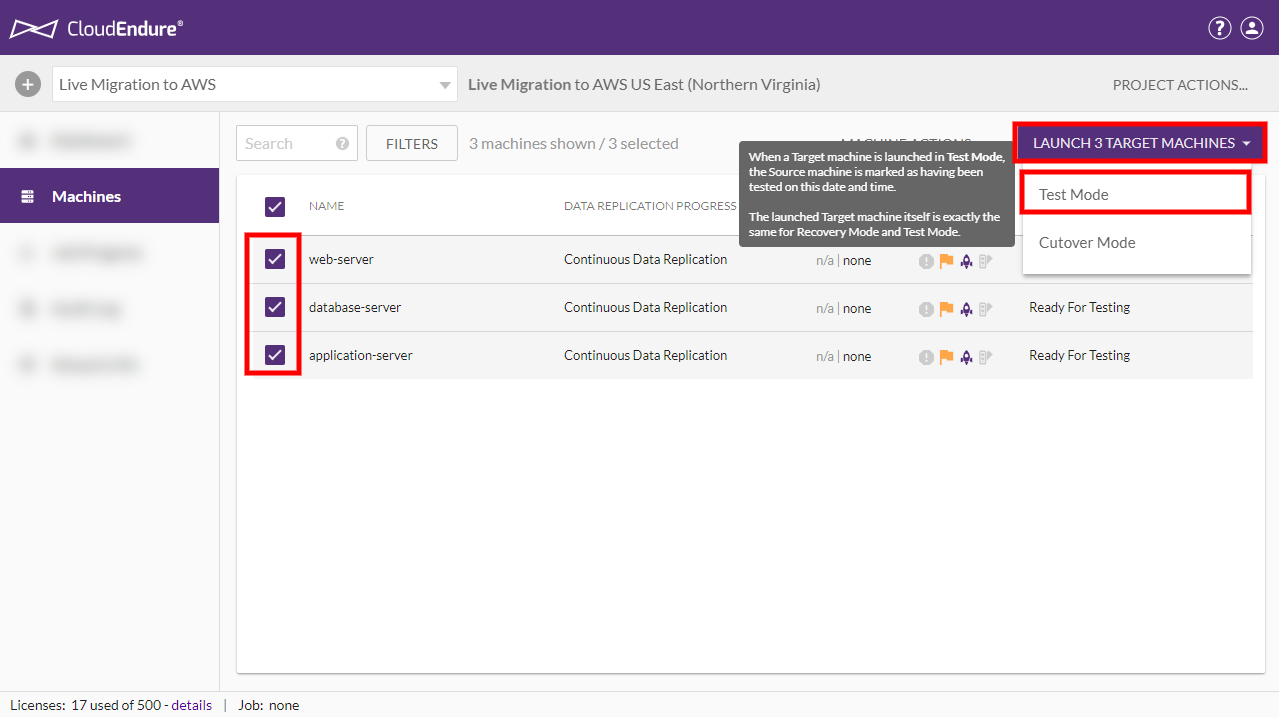
Click CONTINUE on the Launch X Target machines dialog.
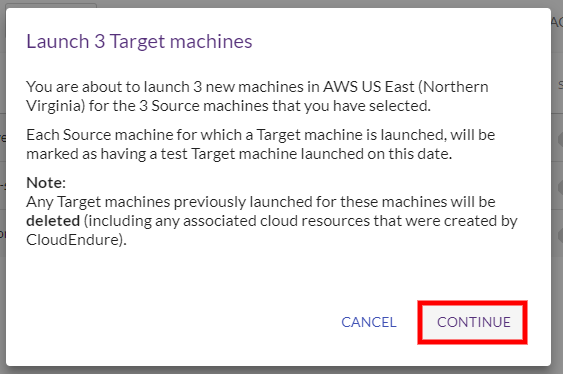
TargetThe location where the Replication Server will be located and where Target machines will be created (as a result of Test, Cutover or Recovery). machines will be launched for the SourceThe location of the Source machine; Currently either a specific Region or Other Infrastructure. machines in your ProjectA Project is the basic organizational unit for running a CloudEndure solution., as indicated by the User ConsoleCloudEndure SaaS User Interface. A web-based UI for setting up, managing, and monitoring the Migration and Disaster Recovery solutions..
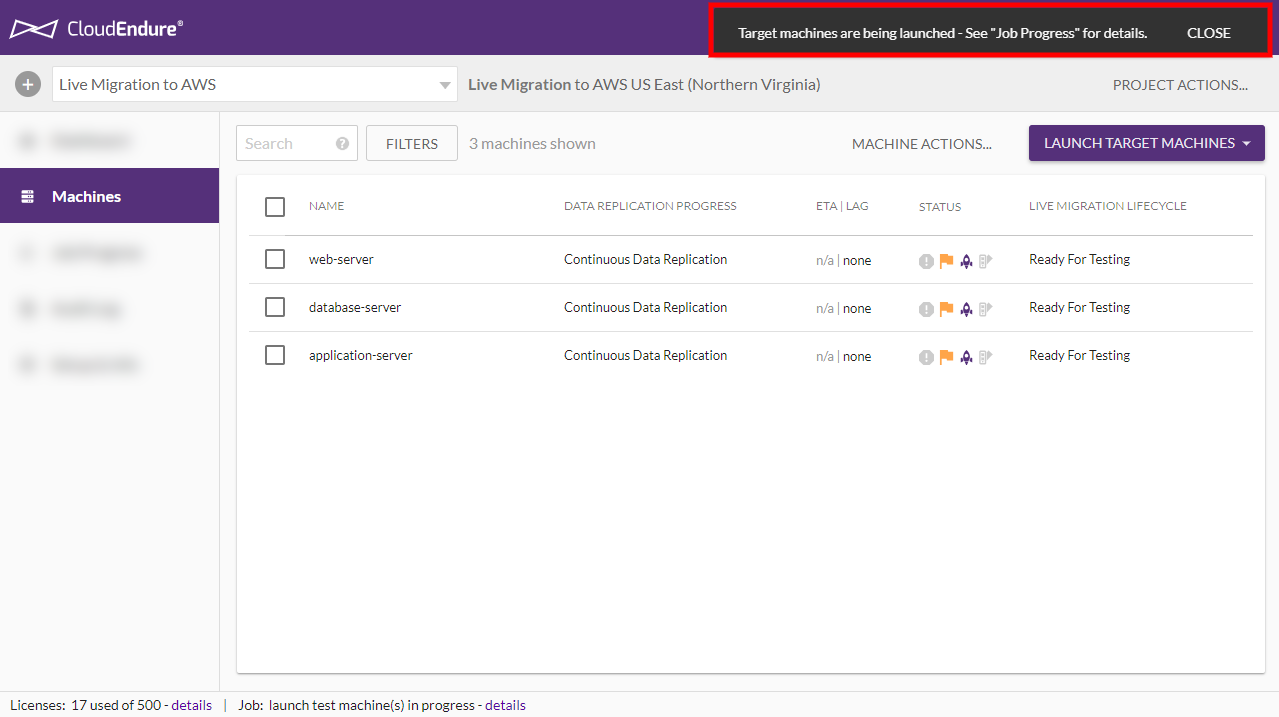
Click on Job Progress on the left-hand navigation menu to monitor the launch.
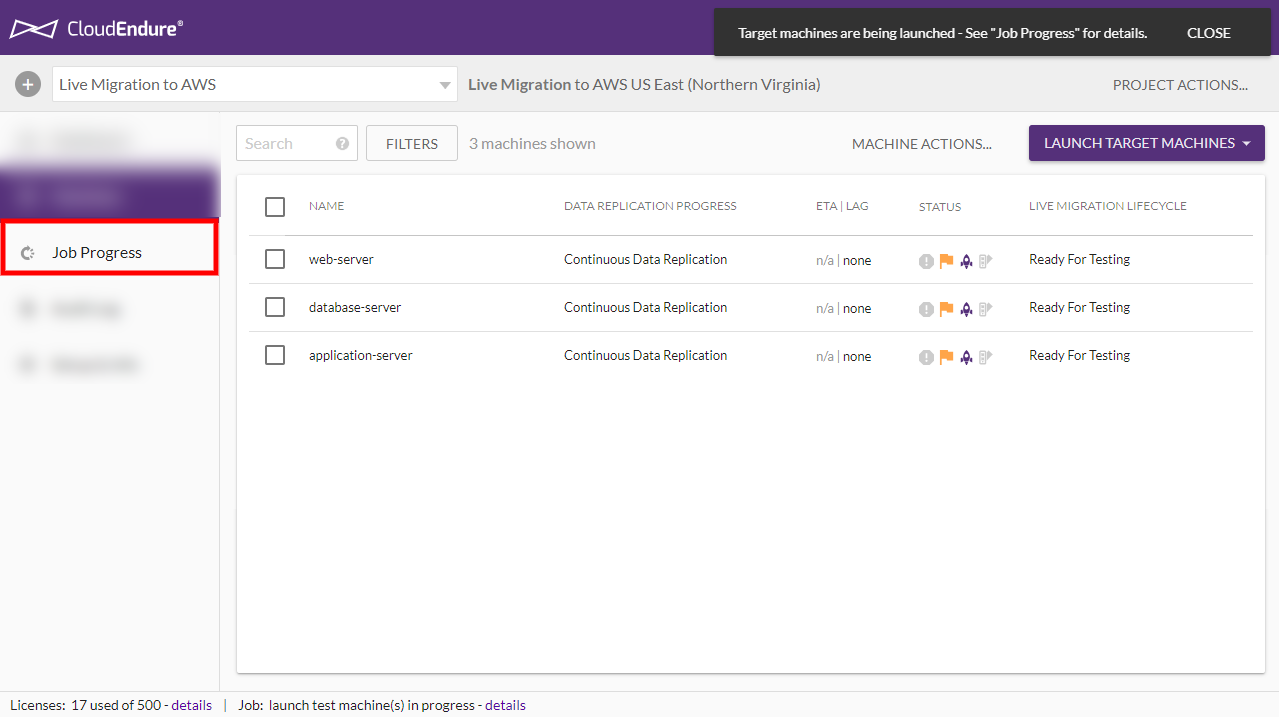
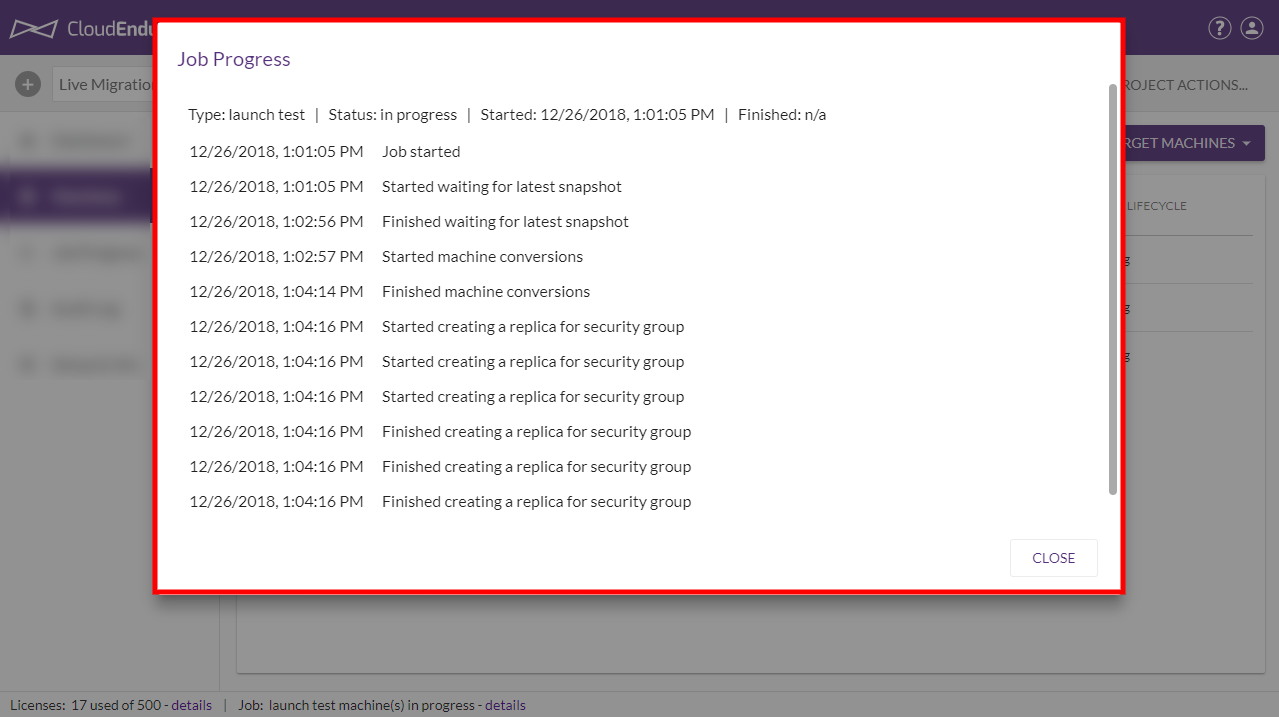
Once TargetThe location where the Replication Server will be located and where Target machines will be created (as a result of Test, Cutover or Recovery). machines have been successfully launched for the SourceThe location of the Source machine; Currently either a specific Region or Other Infrastructure. machines in TestThe same for Migration and Disaster Recovery. A process that is initiated manually. Launches Target machines on the Target location, and marks the tested machines on the Console as ready for Live Migration/Disaster Recovery. It is recommended to initiate a Test after the initial replication is completed. When a Test is initiated, an updated snapshot is created on the Staging Aaea. From this snapshot, a disk is created. Mode, several indicators will confirm the launch:

The purpose of the test is to verify that you are able to connect to the machines and that all applications are functioning. You can RDP or SSH into your machines and perform acceptance tests to ensure that they are functioning correctly.
You can find the IP address of the launched Target machineThe Machine created during Test, Cutover or Recovery. by navigating to the Target tab within the Machine Details View of each Source machineThe computer, physical or virtual machine that needs to be protected by replication (Disaster Recovery) or migrated (Migration) The CloudEndure Agent is installed on the Source machine. that has been launched in Test Mode.
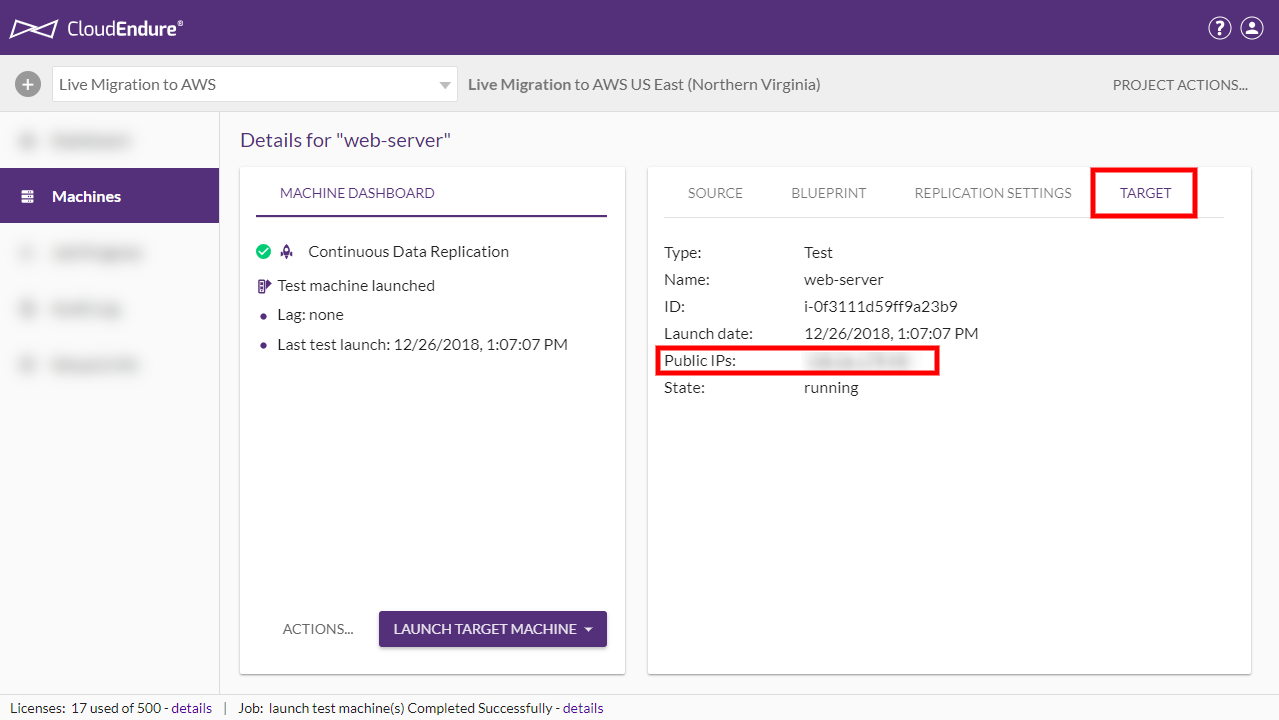
The next step is performing the CutoverThe process of transitioning from one system to a replacement system..
After you are done with testing, and are satisfied with the test results, you can launch your SourceThe location of the Source machine; Currently either a specific Region or Other Infrastructure. machines in CutoverThe process of transitioning from one system to a replacement system. Mode. You should schedule a CutoverThe process of transitioning from one system to a replacement system. window for your machines, during which the CutoverThe process of transitioning from one system to a replacement system. will occur and the SourceThe location of the Source machine; Currently either a specific Region or Other Infrastructure. machines will not be used.
Once you are ready to perform the CutoverThe process of transitioning from one system to a replacement system., check the box to the left of every tested Source machineThe computer, physical or virtual machine that needs to be protected by replication (Disaster Recovery) or migrated (Migration) The CloudEndure Agent is installed on the Source machine., open the LAUNCH TARGET MACHINES menu, and select Cutover Mode.
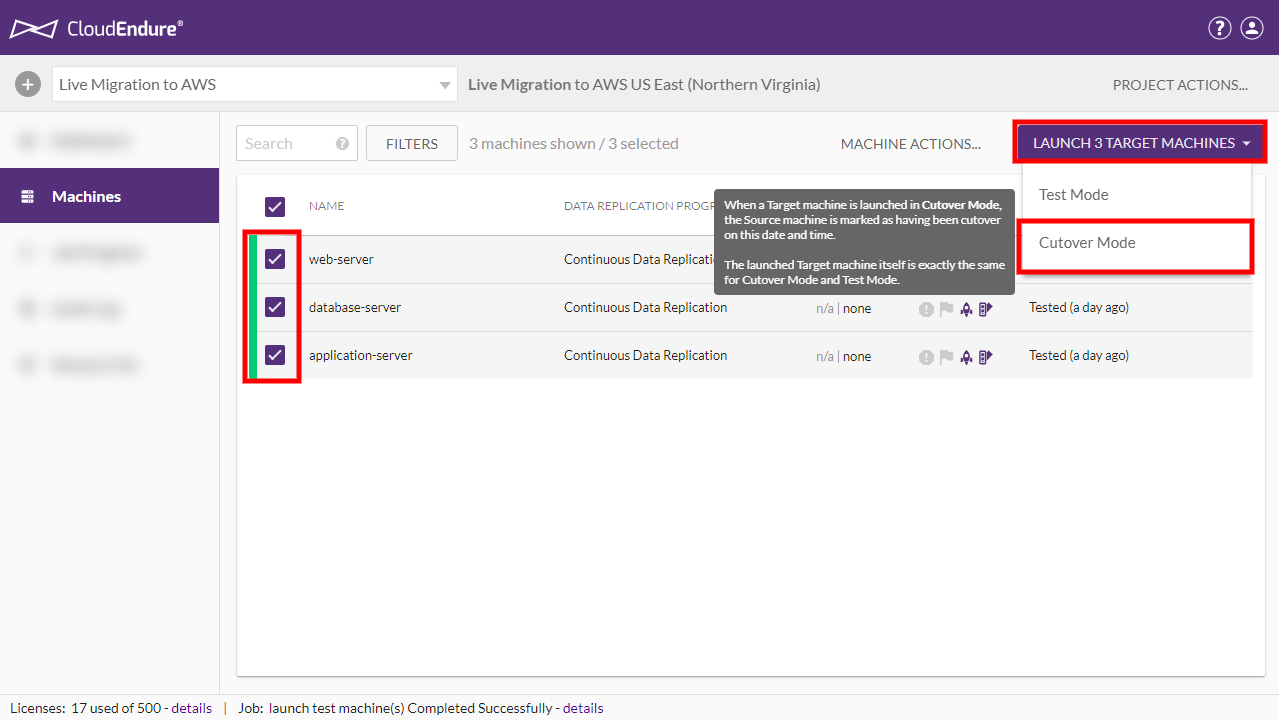
Click CONTINUE on the Launch X Target machines dialog.
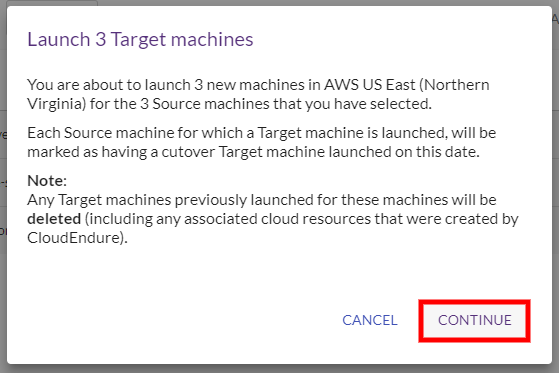
TargetThe location where the Replication Server will be located and where Target machines will be created (as a result of Test, Cutover or Recovery). machines will be launched for the SourceThe location of the Source machine; Currently either a specific Region or Other Infrastructure. machines in your ProjectA Project is the basic organizational unit for running a CloudEndure solution., as indicated by the User ConsoleCloudEndure SaaS User Interface. A web-based UI for setting up, managing, and monitoring the Migration and Disaster Recovery solutions..
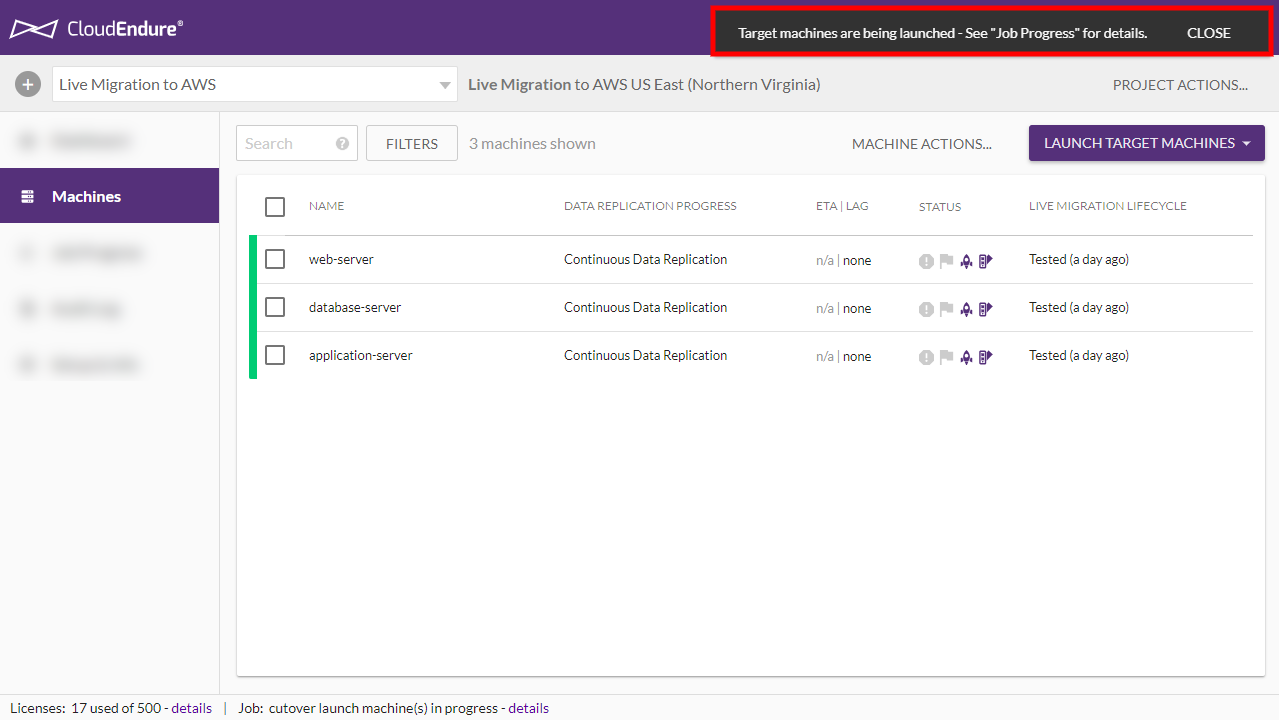
Click on Job Progress on the left-hand navigation menu to monitor the launch.

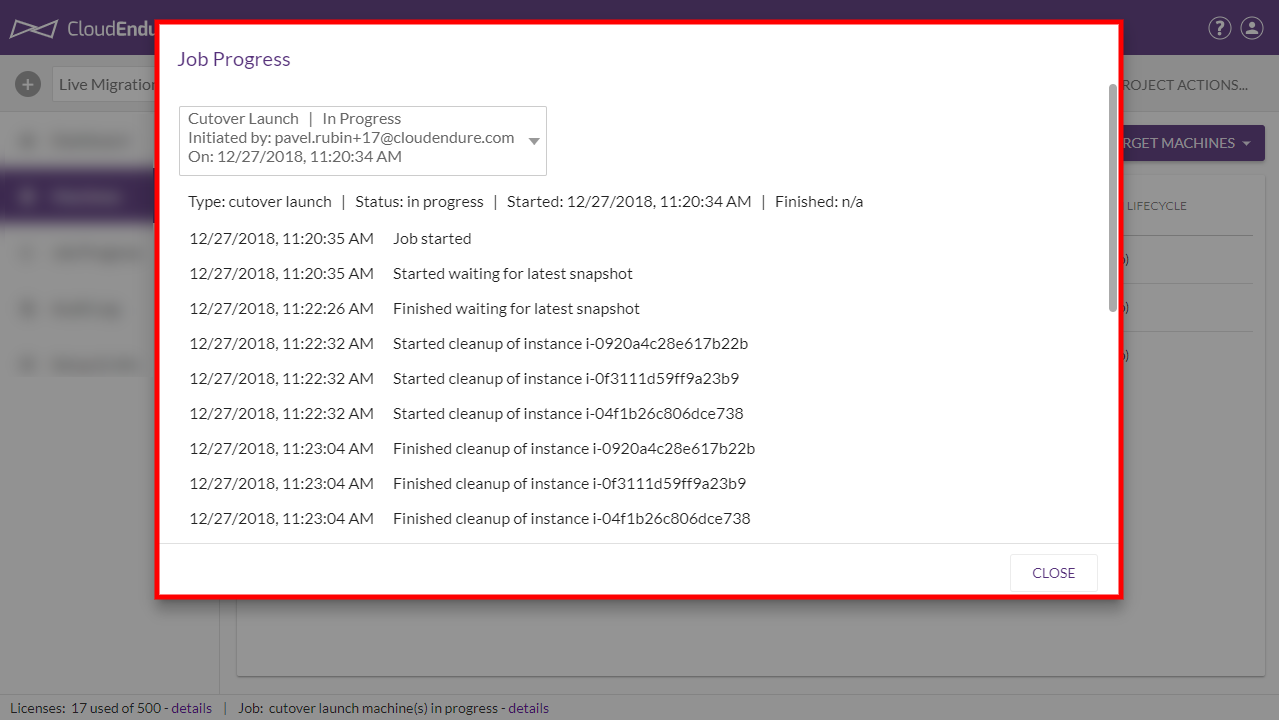
Once TargetThe location where the Replication Server will be located and where Target machines will be created (as a result of Test, Cutover or Recovery). machines have been successfully launched for the SourceThe location of the Source machine; Currently either a specific Region or Other Infrastructure. machines in CutoverThe process of transitioning from one system to a replacement system. Mode, several indicators will confirm the launch:
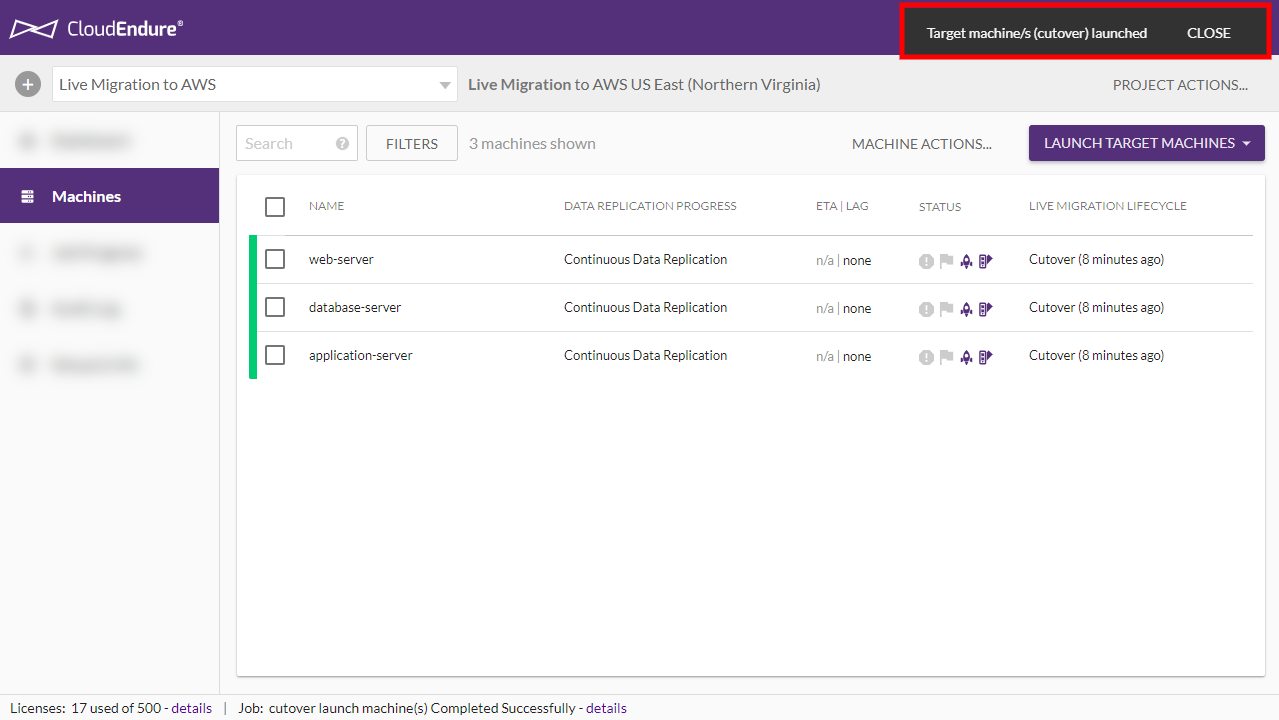
The CutoverThe process of transitioning from one system to a replacement system. is now complete. The next step is removing SourceThe location of the Source machine; Currently either a specific Region or Other Infrastructure. machines from the User ConsoleCloudEndure SaaS User Interface. A web-based UI for setting up, managing, and monitoring the Migration and Disaster Recovery solutions..
The CutoverThe process of transitioning from one system to a replacement system. has now been completed and our SourceThe location of the Source machine; Currently either a specific Region or Other Infrastructure. machines have been migrated to AWS US East. As a result, we no longer need to keep the original SourceThe location of the Source machine; Currently either a specific Region or Other Infrastructure. machines in the CloudEndure User ConsoleCloudEndure SaaS User Interface. A web-based UI for setting up, managing, and monitoring the Migration and Disaster Recovery solutions..
You can remove all SourceThe location of the Source machine; Currently either a specific Region or Other Infrastructure. machines that have been CutoverThe process of transitioning from one system to a replacement system. from the User ConsoleCloudEndure SaaS User Interface. A web-based UI for setting up, managing, and monitoring the Migration and Disaster Recovery solutions. by checking the box to the left of each machineA physical or virtual computer. name, opening the MACHINE ACTIONS menu, and selecting the Remove X Machines from This Console option.
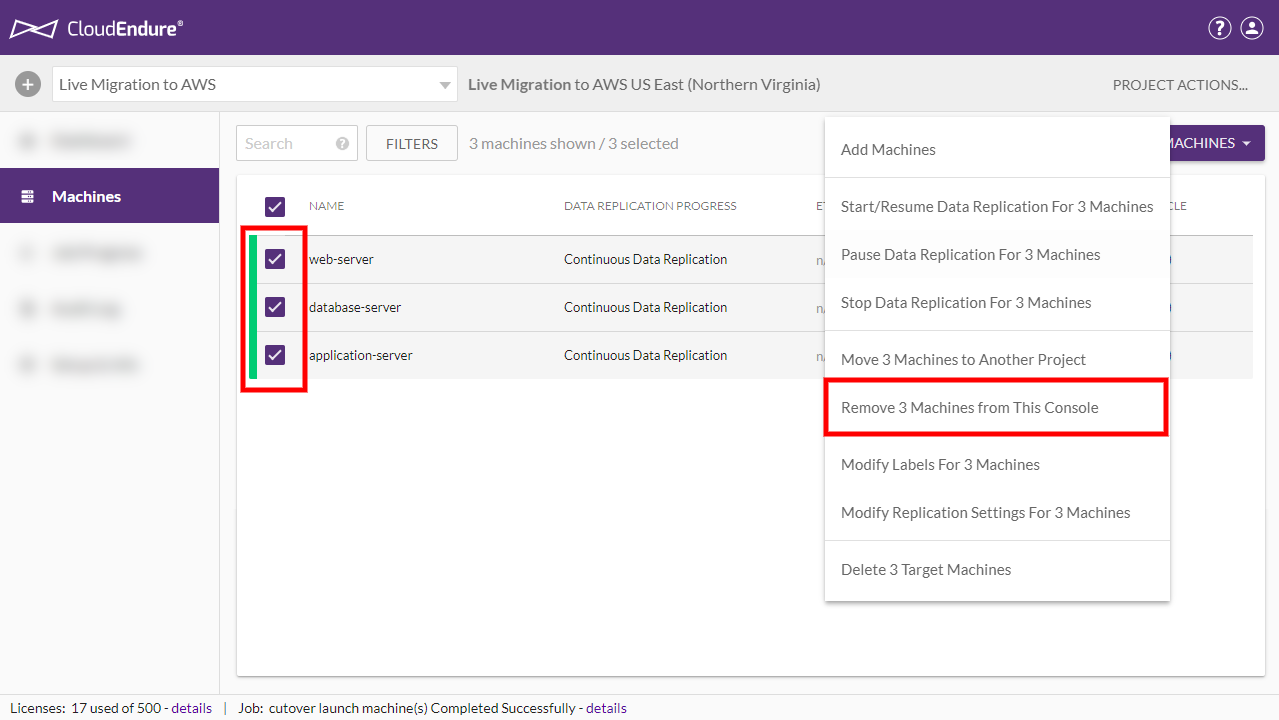
©2020 COPYRIGHT CloudEndure - Terms of Service - Privacy Policy - AWS Vulnerability Reporting Guidelines - Report a Security Issue