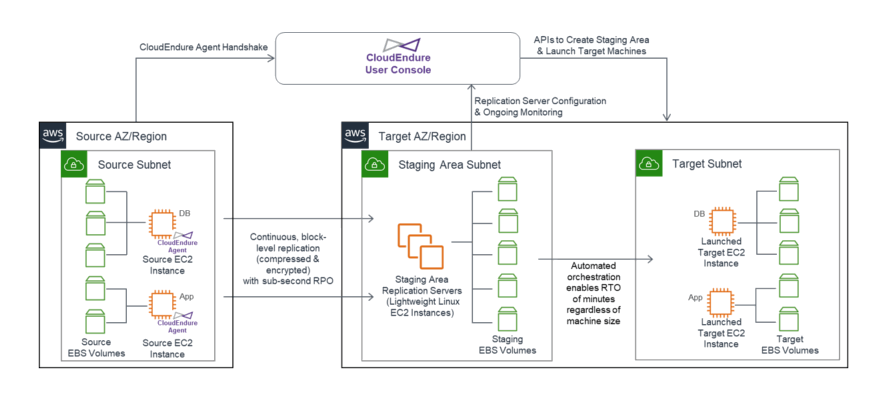

In the event of planned or unplanned downtime, begin the FailoverA backup operational mode in which the functions of a system component are assumed by secondary system components when the primary component becomes unavailable through either failure or scheduled down time. process by using the CloudEndure User ConsoleCloudEndure SaaS User Interface. A web-based UI for setting up, managing, and monitoring the Migration and Disaster Recovery solutions. to launch recovery machines in your Disaster RecoveryThe CloudEndure solution that enables the recovery or continuation of vital technology infrastructure and systems in case of a crippling event. TargetThe location where the Replication Server will be located and where Target machines will be created (as a result of Test, Cutover or Recovery). infrastructure.
Note: CloudEndure performs most Failover and Failback related operations other than the actual redirection of traffic from the primary site to the Disaster Recovery site.
In this section we will cover:
Detailed instructions on performing a FailoverA backup operational mode in which the functions of a system component are assumed by secondary system components when the primary component becomes unavailable through either failure or scheduled down time. and FailbackThe process of restoring operations to a primary machine or facility after they have been shifted to a secondary machine or facility during Failover. can be found in the following sections.
Prepare your Disaster RecoveryThe CloudEndure solution that enables the recovery or continuation of vital technology infrastructure and systems in case of a crippling event. ProjectA Project is the basic organizational unit for running a CloudEndure solution.:
Note: Test Mode and Recovery Mode create exactly the same Target machines, but by using the correct Mode, the User Console will correctly indicate if the Source machine was tested recently or if it is currently Failed Over (the User Console assumes that a Target machine launched in Recovery Mode was Failed Over, even though you do the actual Failover outside of CloudEndure.)
Important: You should launch machines in Test Mode prior to launchingAfter the replication to the Staging area, launching is the process of setting up the Replication Servers, for Testing or Cutover and Recovery purposes. them in Recovery Mode in order to ensure that the process has been thoroughly tested. After testing either SSH (Linux) or RDP (Windows) into your machineA physical or virtual computer. and ensure that everything is working correctly. If there are any issues, contact Support.
After performing a successful FailoverA backup operational mode in which the functions of a system component are assumed by secondary system components when the primary component becomes unavailable through either failure or scheduled down time., you can prepare for FailbackThe process of restoring operations to a primary machine or facility after they have been shifted to a secondary machine or facility during Failover. with the aid of CloudEndure. Follow these steps to perform a successful FailbackThe process of restoring operations to a primary machine or facility after they have been shifted to a secondary machine or facility during Failover.:
Note: Steps may vary according to your setup and Failback method. You can see specific steps for each setup here.
Ensure that you comply by these additional FailbackThe process of restoring operations to a primary machine or facility after they have been shifted to a secondary machine or facility during Failover. network requirements if you're failing back to vCenterVMWare's virtual environment management platform. or Other Infrastructure.
The following are additional network requirements that are required for vCenterVMWare's virtual environment management platform. integration to work during the FailbackThe process of restoring operations to a primary machine or facility after they have been shifted to a secondary machine or facility during Failover. process:
The following diagrams illustrate the failbackThe process of restoring operations to a primary machine or facility after they have been shifted to a secondary machine or facility during Failover. process for each infrastructiure.
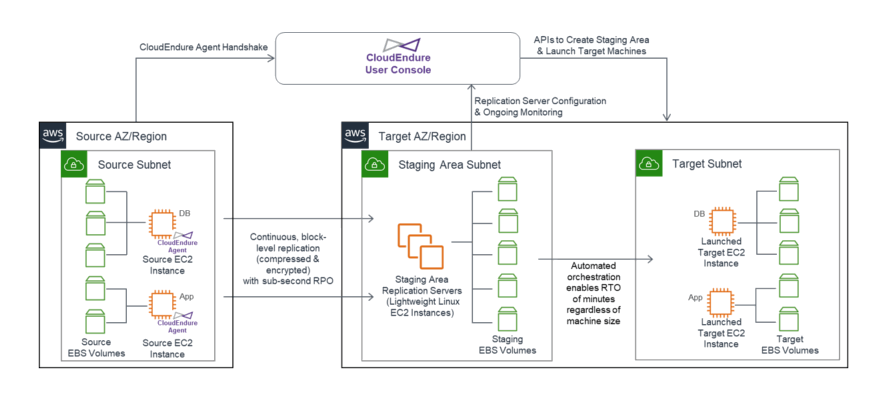
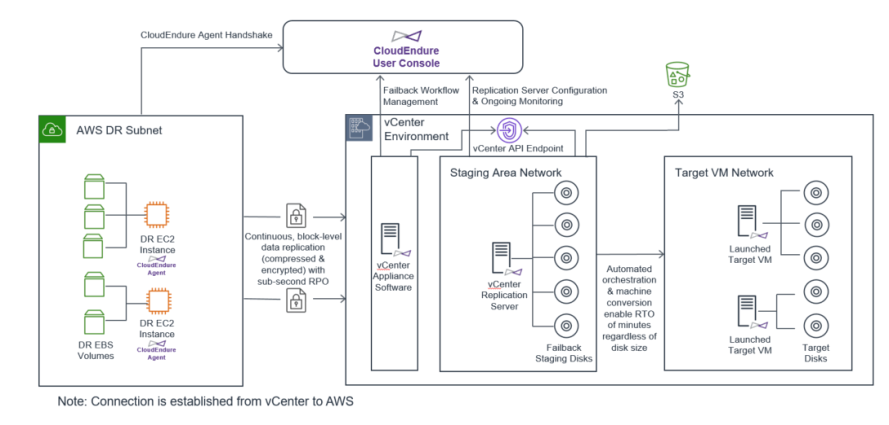
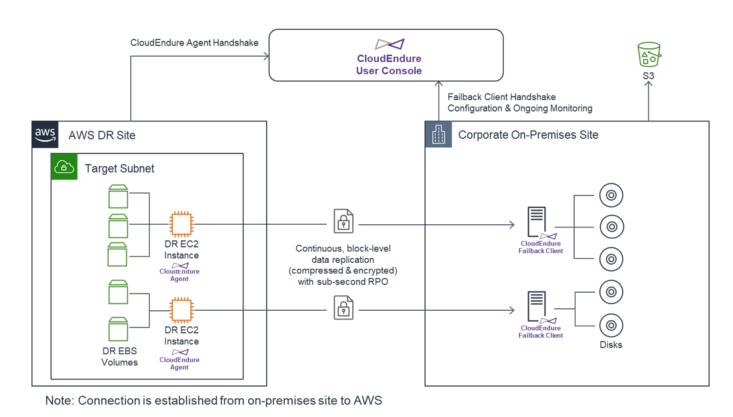
Ensure that all machines have reached Continuous Data Protection status after performing the Prepare for FailbackThe process of restoring operations to a primary machine or facility after they have been shifted to a secondary machine or facility during Failover. action.
Before directing traffic back to your original SourceThe location of the Source machine; Currently either a specific Region or Other Infrastructure., you should test that all the machines which you prepared for FailbackThe process of restoring operations to a primary machine or facility after they have been shifted to a secondary machine or facility during Failover. are usable. Do this by checking the box to the left of the machineA physical or virtual computer. name in the Machine List View and selecting Test Mode under the Launch Target Machines menu.
Direct traffic back to your original SourceThe location of the Source machine; Currently either a specific Region or Other Infrastructure. infrastructure using the tool or means you use for directing traffic.
Note: Stop all operational services on the Source machine prior to Failback.
Note: Ensure to schedule a Failback window during which the Failback will be performed.
Note: CloudEndre will always only replicate the deltas (changes) during Failback.
Once traffic was directed back to your original SourceThe location of the Source machine; Currently either a specific Region or Other Infrastructure. infrastructure, you want the machines in your Disaster RecoveryThe CloudEndure solution that enables the recovery or continuation of vital technology infrastructure and systems in case of a crippling event. ProjectA Project is the basic organizational unit for running a CloudEndure solution. to start replicating back to the TargetThe location where the Replication Server will be located and where Target machines will be created (as a result of Test, Cutover or Recovery). infrastructure . Do this by using the Back to Normal Operation option in the PROJECT ACTIONS menu in the User ConsoleCloudEndure SaaS User Interface. A web-based UI for setting up, managing, and monitoring the Migration and Disaster Recovery solutions..
Note: There is no need to reinstall Agents on the machines.
This video illustrates how to perform a FailoverA backup operational mode in which the functions of a system component are assumed by secondary system components when the primary component becomes unavailable through either failure or scheduled down time. and Fully Orchestrated FailbackThe process of restoring operations to a primary machine or facility after they have been shifted to a secondary machine or facility during Failover. from an AWS SourceThe location of the Source machine; Currently either a specific Region or Other Infrastructure. to an AWS TargetThe location where the Replication Server will be located and where Target machines will be created (as a result of Test, Cutover or Recovery)..
This video illustrates how to perform a FailoverA backup operational mode in which the functions of a system component are assumed by secondary system components when the primary component becomes unavailable through either failure or scheduled down time. and Fully Orchestrated FailbackThe process of restoring operations to a primary machine or facility after they have been shifted to a secondary machine or facility during Failover. from a vCenterVMWare's virtual environment management platform. SourceThe location of the Source machine; Currently either a specific Region or Other Infrastructure. to an AWS TargetThe location where the Replication Server will be located and where Target machines will be created (as a result of Test, Cutover or Recovery)..
Note: If you plan to use CloudEndure’s orchestrated Failback from an AWS Source to an AWS Target, set the priority of any created network interfaces associated with Windows Target machines to ‘2’. This will prevent connectivity issues during the Failback process. Do this before directing traffic to the Target machine, as this network change may momentarily interrupt network connectivity.
 Target machine can be launched
Target machine can be launched


Note: Any previous Target machines launched for the Source machines you are testing will be deleted.
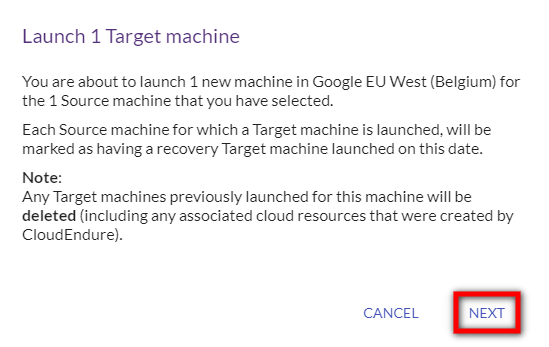
Note: If the "Latest" Recovery Point is chosen, then CloudEndure will take a new snapshot of the Source machine and use that snapshot.
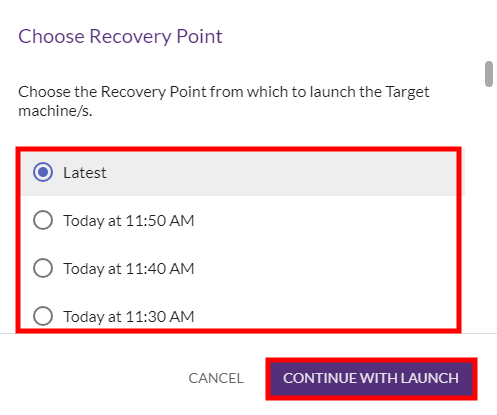

Note: You can view the progress of the Target machine launch by clicking on the Job Progress tab. 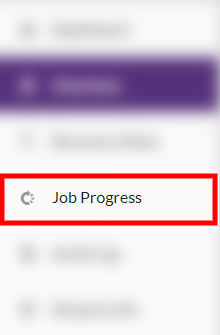
The Job Progress window will appear, providing details for the Target machine launch process.
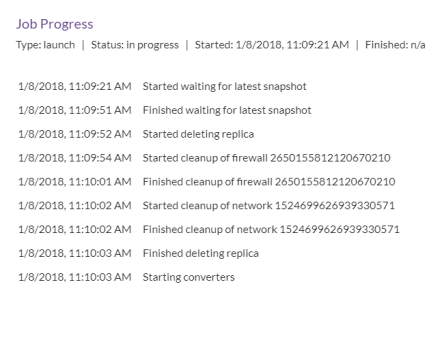

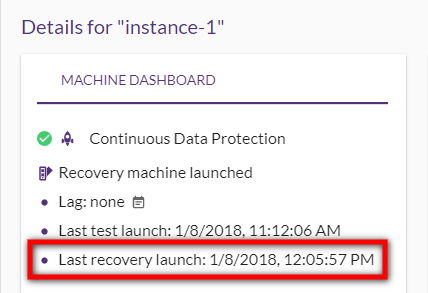
To Failover specific machines, you will need to create a new ProjectA Project is the basic organizational unit for running a CloudEndure solution. and configure it identically to your original DRThe CloudEndure solution that enables the recovery or continuation of vital technology infrastructure and systems in case of a crippling event. ProjectA Project is the basic organizational unit for running a CloudEndure solution. (same TargetThe location where the Replication Server will be located and where Target machines will be created (as a result of Test, Cutover or Recovery). region, license, credentials and Replication SettingsIn the Console UI, a set of settings affecting the data replication process, including Replication Servers subnet and IP, data throttling, use dedicated replicator, use multiple connections, etc..) Once you have the ProjectA Project is the basic organizational unit for running a CloudEndure solution. ready:
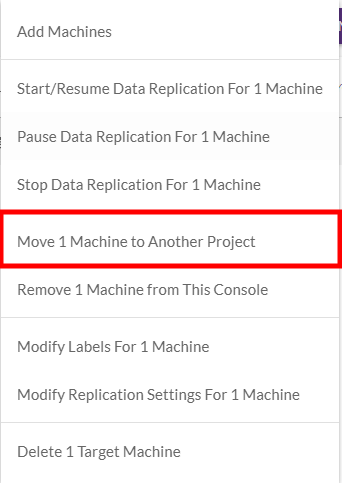
Note: If you were unable to move the machines, then the Project configurations are most likely not identical. Contact Support for additional help.
Note: If you have already launched a Target machine for the machine you are moving, then you do not need to launch a new Target machine after moving the machine to a new Project.
In the event of planned or unplanned downtime, begin the FailoverA backup operational mode in which the functions of a system component are assumed by secondary system components when the primary component becomes unavailable through either failure or scheduled down time. process by using the CloudEndure User ConsoleCloudEndure SaaS User Interface. A web-based UI for setting up, managing, and monitoring the Migration and Disaster Recovery solutions. to launch recovery machines in your Disaster RecoveryThe CloudEndure solution that enables the recovery or continuation of vital technology infrastructure and systems in case of a crippling event. TargetThe location where the Replication Server will be located and where Target machines will be created (as a result of Test, Cutover or Recovery). infrastructure.
Note: CloudEndure performs most Failover and Failback related operations other than the actual redirection of traffic from the primary site to the Disaster Recovery site.
The mechanism for preparing for FailbackThe process of restoring operations to a primary machine or facility after they have been shifted to a secondary machine or facility during Failover. differs based on your original SourceThe location of the Source machine; Currently either a specific Region or Other Infrastructure. and TargetThe location where the Replication Server will be located and where Target machines will be created (as a result of Test, Cutover or Recovery). infrastructure, as defined in the Replication SettingsIn the Console UI, a set of settings affecting the data replication process, including Replication Servers subnet and IP, data throttling, use dedicated replicator, use multiple connections, etc. of your ProjectA Project is the basic organizational unit for running a CloudEndure solution..
The following instructions illustrate how to perform a FailbackThe process of restoring operations to a primary machine or facility after they have been shifted to a secondary machine or facility during Failover. with the aid of CloudEndure for non-cloud and other cloud infrastructures.
Note: This operation can only be performed from an AWS Source or a vCenter Source to an AWS Target.
Note: Users that only want to Failback a subset of their machines will have to follow the steps in the Performing a Failback by Moving Machines to a new Project section.
Note: In order to perform a fully orchestrated Failback from a vCenter Source, you must select vCenter as the Source infrastructure in your Replication Settings after installing the CloudEndure vCenter Appliance as described here.
After performing a successful FailoverA backup operational mode in which the functions of a system component are assumed by secondary system components when the primary component becomes unavailable through either failure or scheduled down time., you will want to FailbackThe process of restoring operations to a primary machine or facility after they have been shifted to a secondary machine or facility during Failover. your machines. CloudEndure allows you to prepare for FailbackThe process of restoring operations to a primary machine or facility after they have been shifted to a secondary machine or facility during Failover. by reversing the direction of Data ReplicationThe process of copying all data blocks from selected disks on a Source Machine to Staging Disks. from the Target machineThe Machine created during Test, Cutover or Recovery. back to the Source machineThe computer, physical or virtual machine that needs to be protected by replication (Disaster Recovery) or migrated (Migration) The CloudEndure Agent is installed on the Source machine.. The CloudEndure User ConsoleCloudEndure SaaS User Interface. A web-based UI for setting up, managing, and monitoring the Migration and Disaster Recovery solutions. will then treat the currently launched TargetThe location where the Replication Server will be located and where Target machines will be created (as a result of Test, Cutover or Recovery). machines as SourceThe location of the Source machine; Currently either a specific Region or Other Infrastructure. machines and data will flow from your selected TargetThe location where the Replication Server will be located and where Target machines will be created (as a result of Test, Cutover or Recovery). infrastructure back to your original SourceThe location of the Source machine; Currently either a specific Region or Other Infrastructure. infrastructure.
Note: Traffic flow direction remains from the original Source site to the original Target site.
You can perform the Prepare for FailbackThe process of restoring operations to a primary machine or facility after they have been shifted to a secondary machine or facility during Failover. action by following these steps:
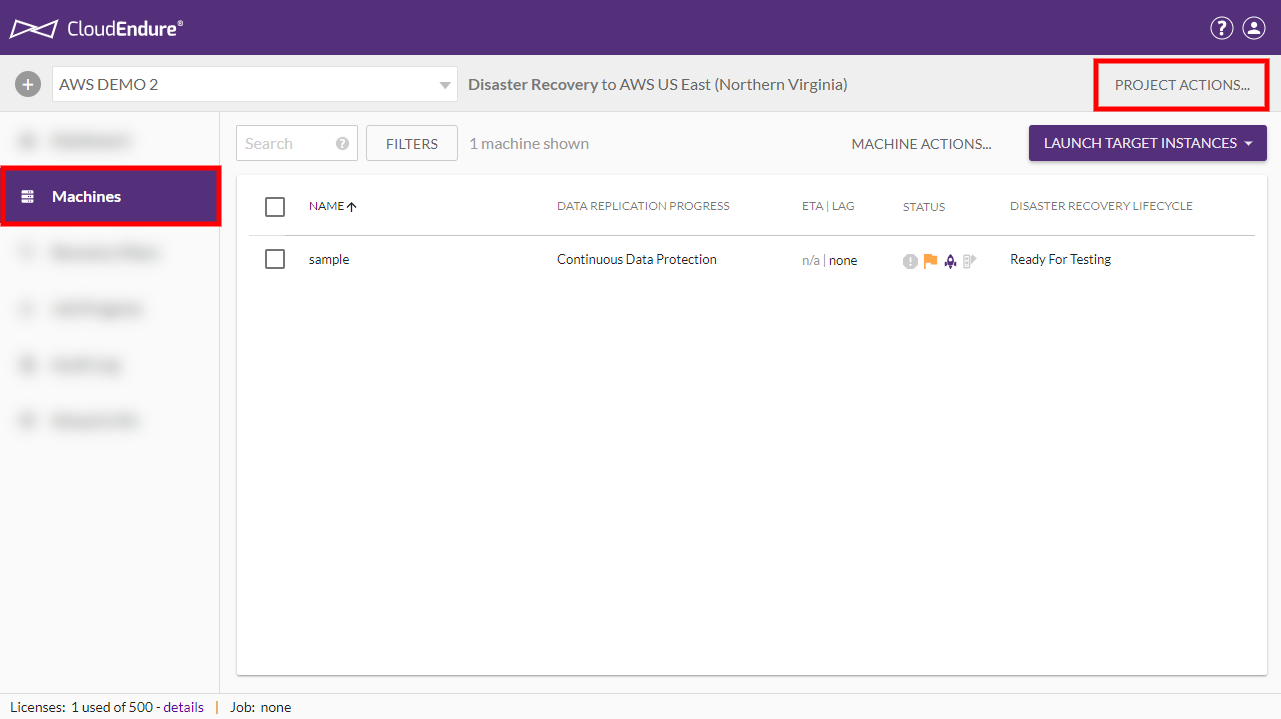

Note: You can only initiate the Prepare for Failback action once all of the Source machines in the Project have launched Target machines in either Test or Recovery mode.
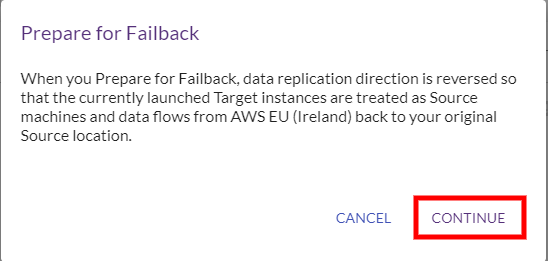
.png)

[vCenter as a Source infrastructure only] You must edit the FailbackThe process of restoring operations to a primary machine or facility after they have been shifted to a secondary machine or facility during Failover. Settings of any ProjectA Project is the basic organizational unit for running a CloudEndure solution. prior to performing the FailbackThe process of restoring operations to a primary machine or facility after they have been shifted to a secondary machine or facility during Failover.. These settings will be used as a template for the Replication SettingsIn the Console UI, a set of settings affecting the data replication process, including Replication Servers subnet and IP, data throttling, use dedicated replicator, use multiple connections, etc. of each of your machines when you perform a FailbackThe process of restoring operations to a primary machine or facility after they have been shifted to a secondary machine or facility during Failover..
To change the FailbackThe process of restoring operations to a primary machine or facility after they have been shifted to a secondary machine or facility during Failover. settings, navigate to the Setup & Info tab on the left-hand navigation menu and click on FAILBACK SETTINGS.
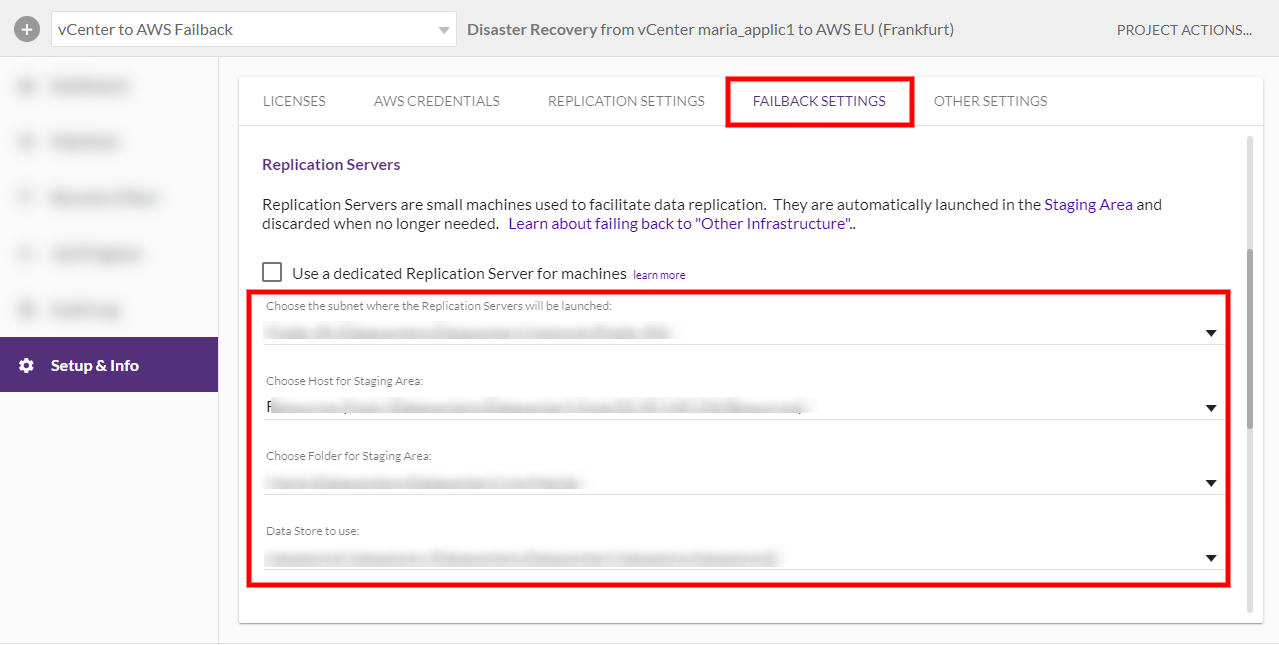
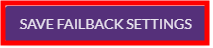
After performing the Prepare for FailbackThe process of restoring operations to a primary machine or facility after they have been shifted to a secondary machine or facility during Failover. action, you can edit the FailbackThe process of restoring operations to a primary machine or facility after they have been shifted to a secondary machine or facility during Failover. Settings and Back to Normal settings of your individual machines.
Click on the name of a machineA physical or virtual computer. to edit its FailbackThe process of restoring operations to a primary machine or facility after they have been shifted to a secondary machine or facility during Failover. Settings.
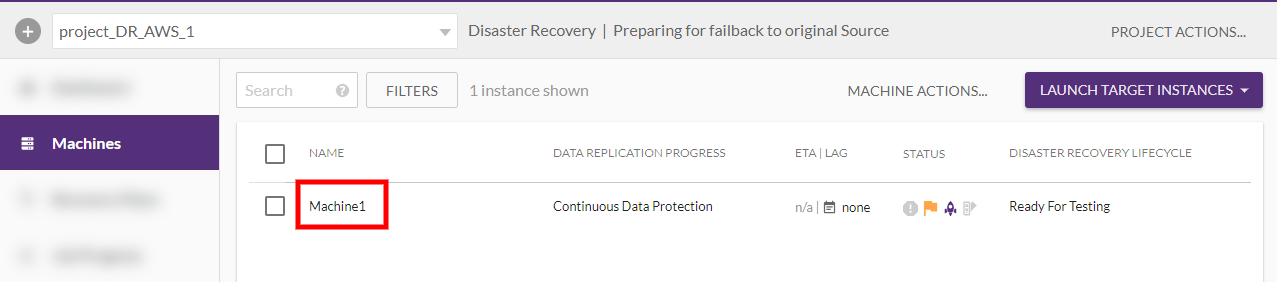
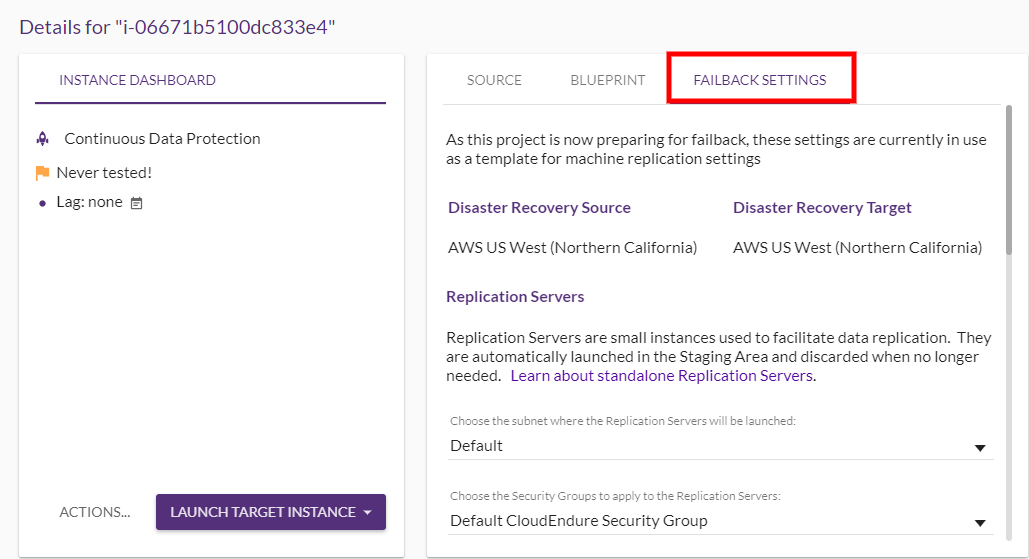
You can edit a variety of settings for the machineA physical or virtual computer.. These settings will be used as a template for machineA physical or virtual computer. replication settingsIn the Console UI, a set of settings affecting the data replication process, including Replication Servers subnet and IP, data throttling, use dedicated replicator, use multiple connections, etc.. The available settings differ based on your infrastructure. All settings can be changed other than the SourceThe location of the Source machine; Currently either a specific Region or Other Infrastructure. and TargetThe location where the Replication Server will be located and where Target machines will be created (as a result of Test, Cutover or Recovery).. You can learn more about platform-specific settings in the Replication Settings documentation. 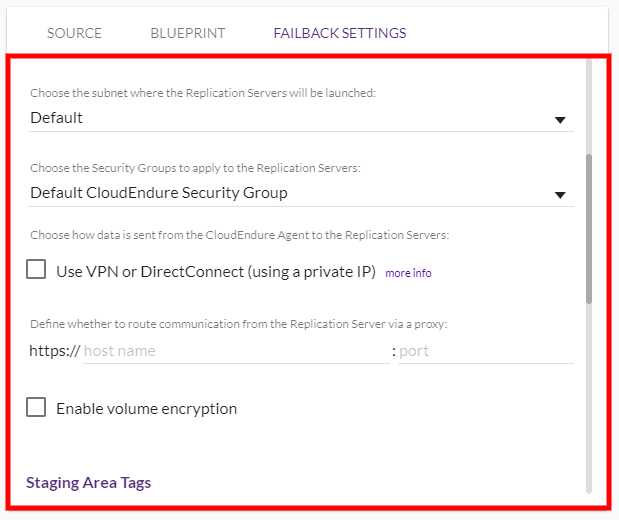
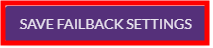

Note: Stop all operational services on the Source machine prior to Failback.
Note: Any previous Target machines launched for the Source machines you are testing will be deleted.
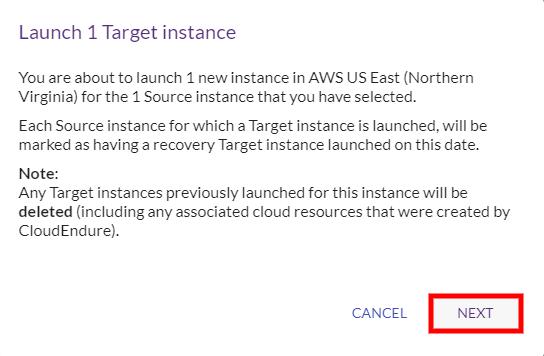
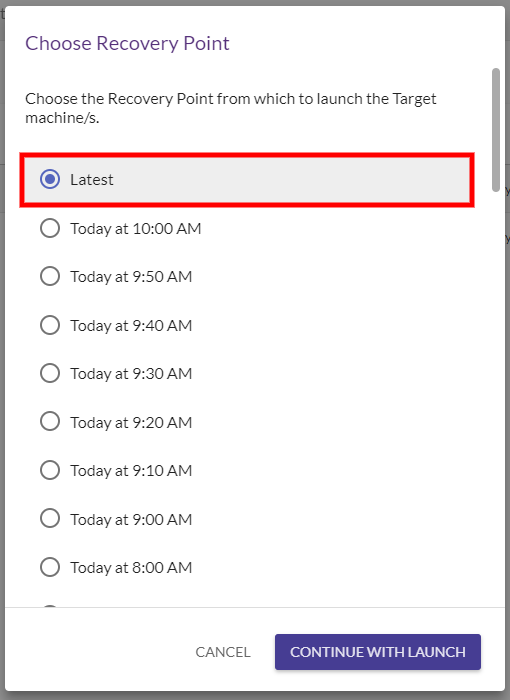
 (1).png)

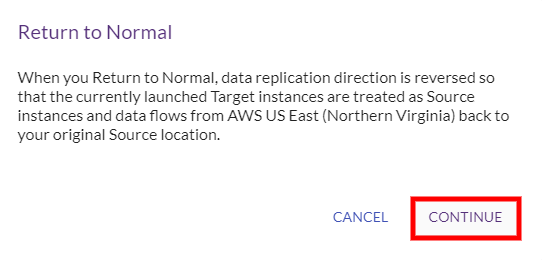


In certain cases, you may want to perform a failbackThe process of restoring operations to a primary machine or facility after they have been shifted to a secondary machine or facility during Failover. for a single machineA physical or virtual computer. (or various - but not all - machines) in a ProjectA Project is the basic organizational unit for running a CloudEndure solution. with multiple machines (AWS SourceThe location of the Source machine; Currently either a specific Region or Other Infrastructure. or a vCenterVMWare's virtual environment management platform. SourceThe location of the Source machine; Currently either a specific Region or Other Infrastructure. to an AWS TargetThe location where the Replication Server will be located and where Target machines will be created (as a result of Test, Cutover or Recovery)..)
This can be achieved by moving the desired machines into a separate ProjectA Project is the basic organizational unit for running a CloudEndure solution. and performing the failbackThe process of restoring operations to a primary machine or facility after they have been shifted to a secondary machine or facility during Failover. as discussed in the Performing a Failback Using the CloudEndure Console section above.
You can move a Source machineThe computer, physical or virtual machine that needs to be protected by replication (Disaster Recovery) or migrated (Migration) The CloudEndure Agent is installed on the Source machine. from one ProjectA Project is the basic organizational unit for running a CloudEndure solution. to another. When a Source machineThe computer, physical or virtual machine that needs to be protected by replication (Disaster Recovery) or migrated (Migration) The CloudEndure Agent is installed on the Source machine. is moved to another ProjectA Project is the basic organizational unit for running a CloudEndure solution., the replication of its data continues without major interruptions (except for a small backlogAccumulation over time of changes in a Source machine, which are waiting to be replicated to the Target location.). A backlogAccumulation over time of changes in a Source machine, which are waiting to be replicated to the Target location. occurs, but no re-scan or sync is performed. The Blueprint of the machineA physical or virtual computer. is maintained without change.
In order to move a Source machineThe computer, physical or virtual machine that needs to be protected by replication (Disaster Recovery) or migrated (Migration) The CloudEndure Agent is installed on the Source machine. from one ProjectA Project is the basic organizational unit for running a CloudEndure solution. to another, the two ProjectsA Project is the basic organizational unit for running a CloudEndure solution. need to match. The criteria for matching ProjectsA Project is the basic organizational unit for running a CloudEndure solution. are as follows:
You cannot move a Source machineThe computer, physical or virtual machine that needs to be protected by replication (Disaster Recovery) or migrated (Migration) The CloudEndure Agent is installed on the Source machine. that is in the middle of a JobDesignates several procedures within the CloudEndure Console, including launching Test or Recovery machines, the deletion of Target machines, and other tasks. (launchingAfter the replication to the Staging area, launching is the process of setting up the Replication Servers, for Testing or Cutover and Recovery purposes. a TestThe same for Migration and Disaster Recovery. A process that is initiated manually. Launches Target machines on the Target location, and marks the tested machines on the Console as ready for Live Migration/Disaster Recovery. It is recommended to initiate a Test after the initial replication is completed. When a Test is initiated, an updated snapshot is created on the Staging Aaea. From this snapshot, a disk is created. or a Recovery machineA physical or virtual computer., deleting TargetThe location where the Replication Server will be located and where Target machines will be created (as a result of Test, Cutover or Recovery). machines), or if the AccountThe entity that signed up with CloudEndure. is currently being upgraded. If you want to move a Source machineThe computer, physical or virtual machine that needs to be protected by replication (Disaster Recovery) or migrated (Migration) The CloudEndure Agent is installed on the Source machine. to a ProjectA Project is the basic organizational unit for running a CloudEndure solution. that does not match its existing project, do the following:
Moving the Machines
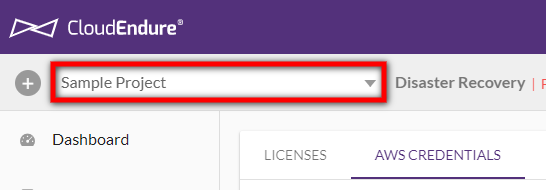
Note: You can move multiple machines at once by selecting them on the Machines page.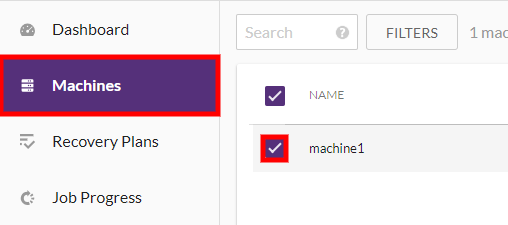
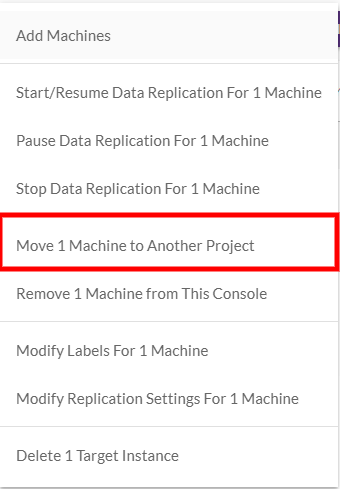
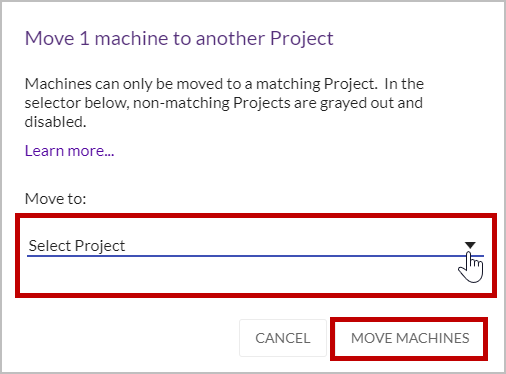
Note: Projects that are not listed do not match the criteria.

Important! The Failback ClientThe software used with Failback in Disaster Recovery. requires at least 4 GB of dedicated RAM.
Note: This operation can only be performed from a non-cloud or other cloud Source infrastructure to an AWS Target.
Note: Failing back to your original non-AWS Source is only possible when the Source infrastructure is set to Other Infrastructure .
Note: Stop all operational services on the Source machine prior to Failback.
Note: The Failback Client supports both UEFI and BIOS boot options. Ensure that the machine on which you run the Failback Client is configured to boot with the same configuration (UEFI or BIOS) at the Target instance on AWS. The Failback Client will display the Booting Failback client in [UEFI / BIOS] mode. Make sure that this is compatible with the EC2 instance boot mode message.
You can perform the Prepare for FailbackThe process of restoring operations to a primary machine or facility after they have been shifted to a secondary machine or facility during Failover. action by following these steps:
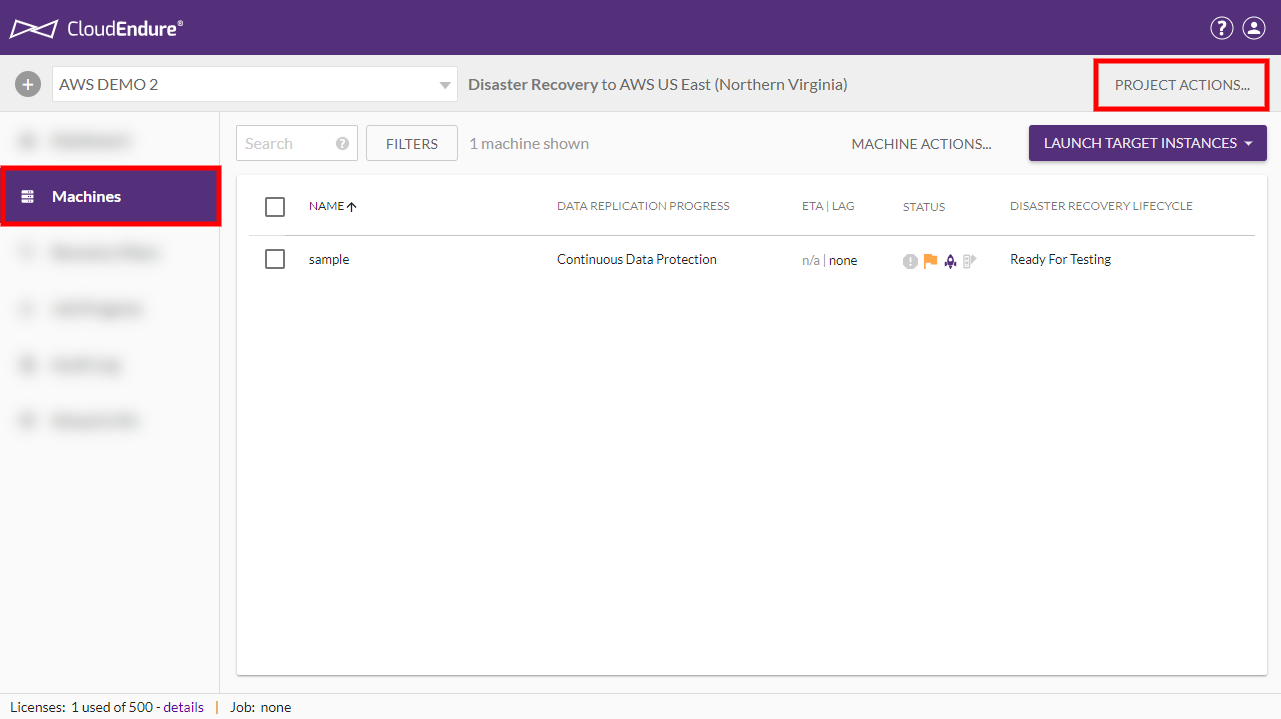
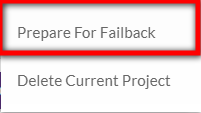
Note: You can only initiate the Prepare for Failback action once all of the Source machines in the Project have launched Target machines in either Test or Recovery mode.
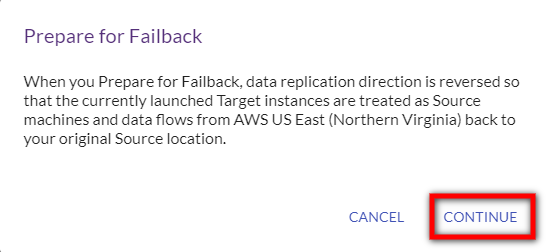


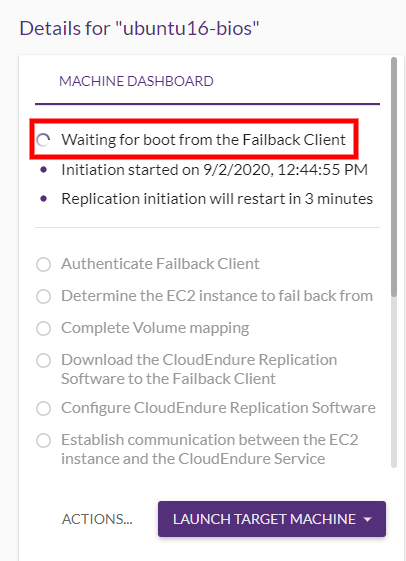
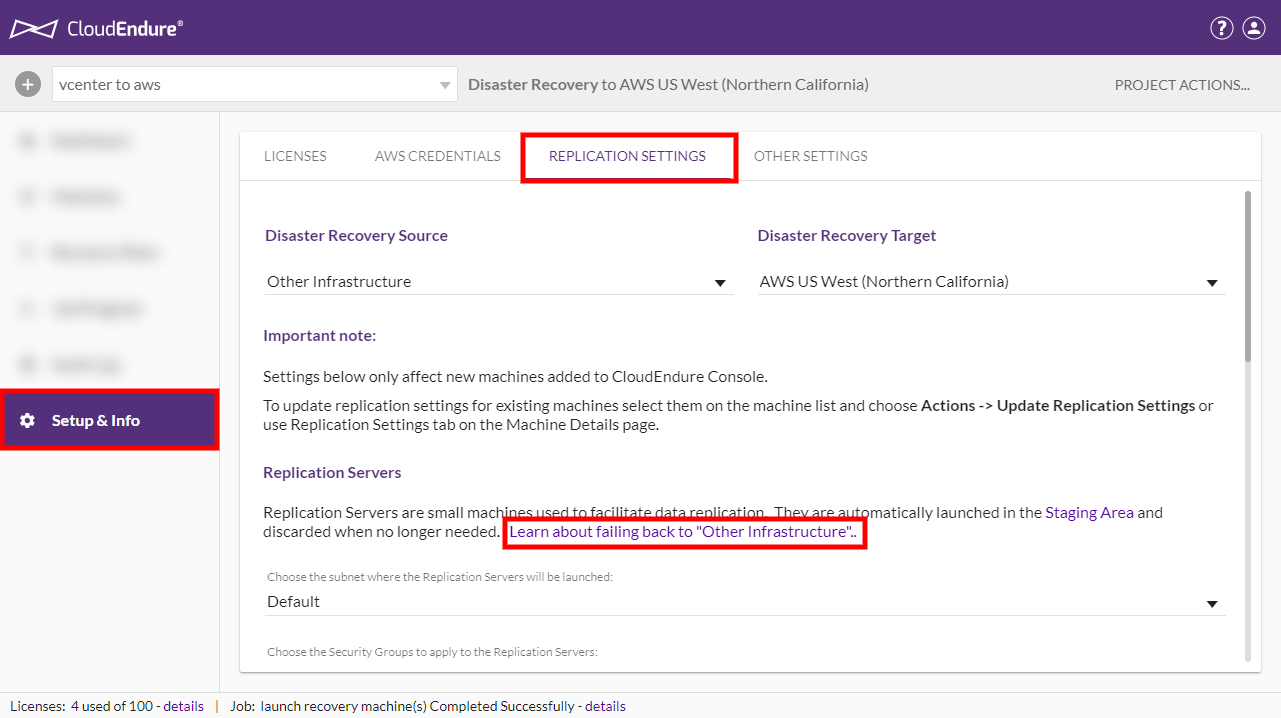
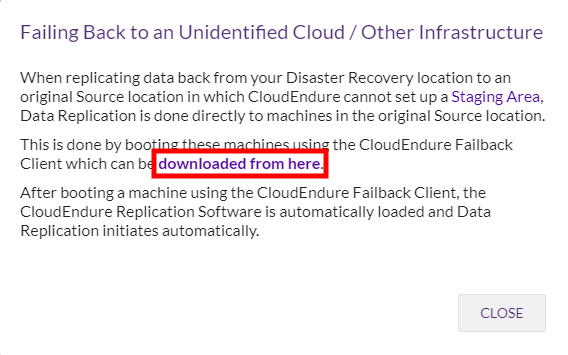
Note: Download the latest copy of the Failback Client prior to initiating a Failback.

Note: You can locate your installation token by navigating to Setup & Info > Other Settings > Installation Token in the CloudEndure Console.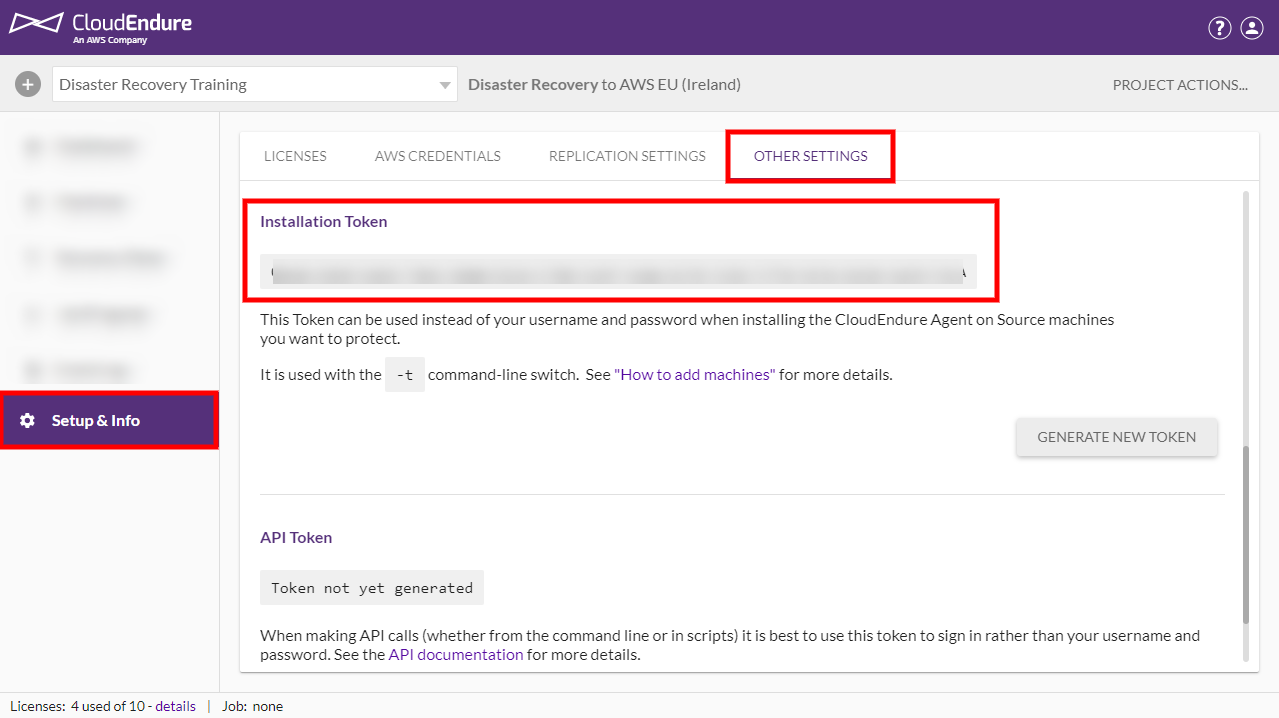



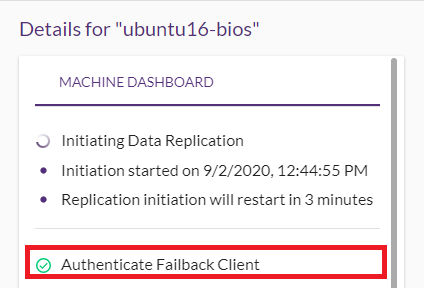
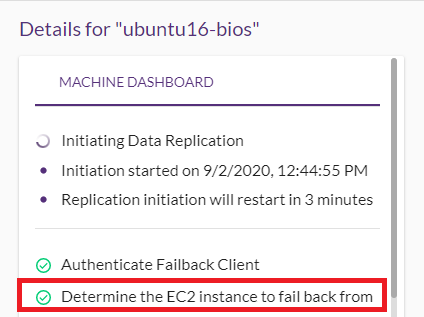
Note: If the Failback Client is stopped, rebooted, or shut down at any point after the completion of this step, the CloudEndure Console with display a Communication with the Failback Client lost under the DATA REPLICATION PROGRESS column in the Machine List View.
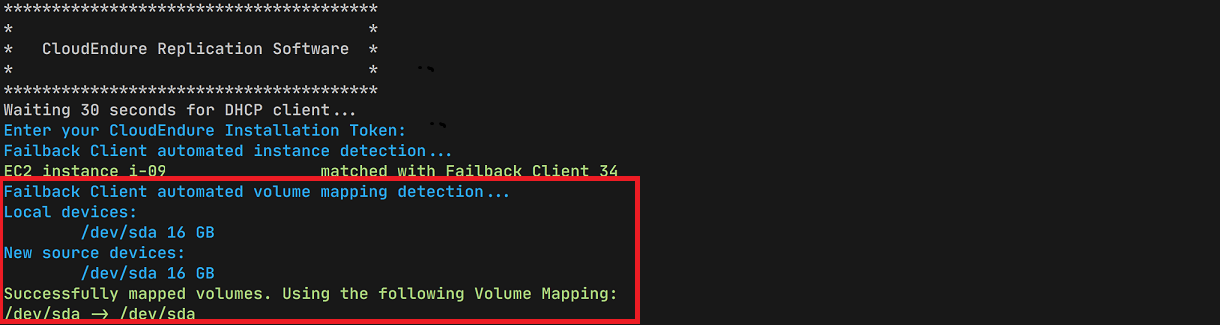
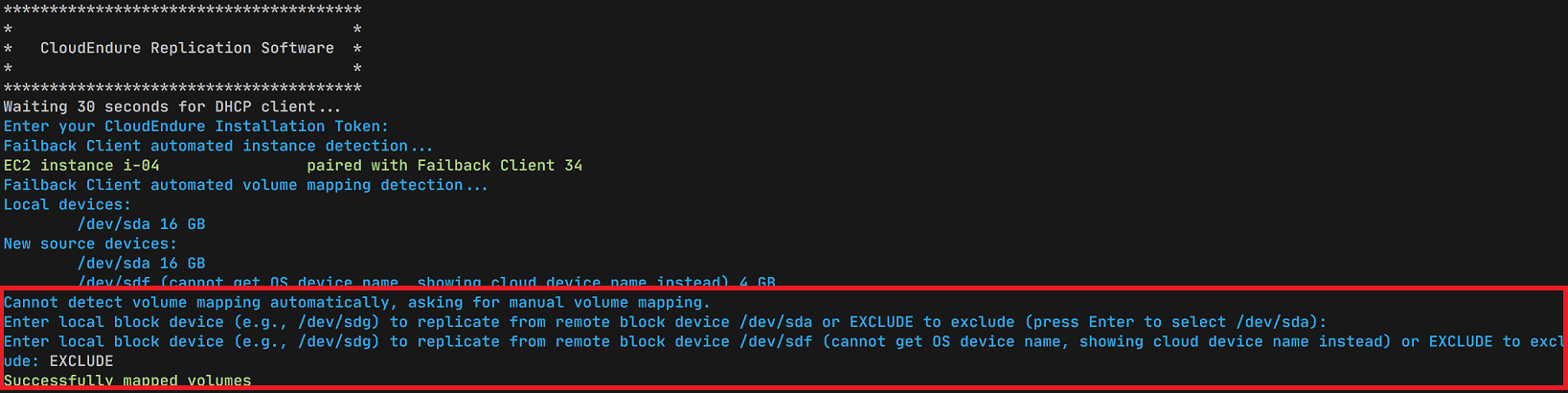
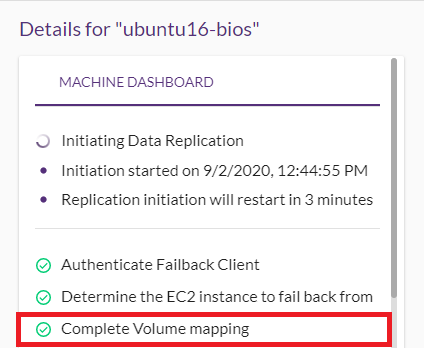
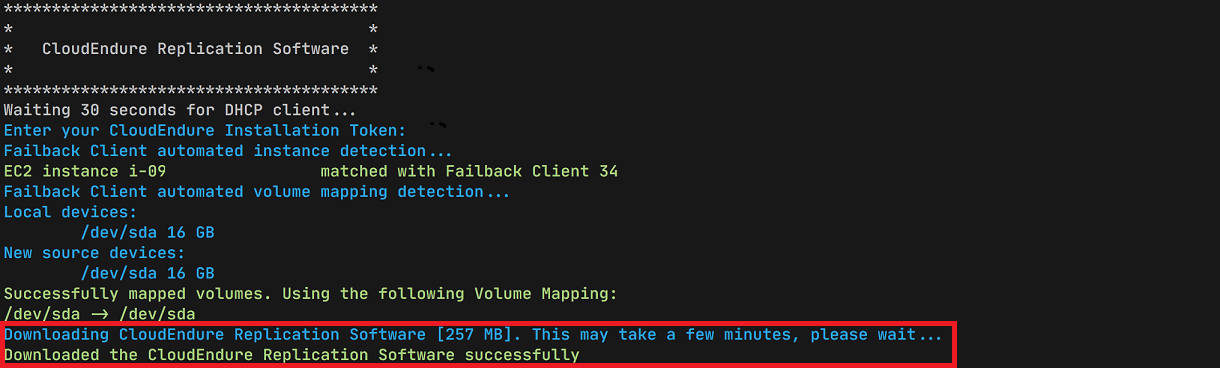

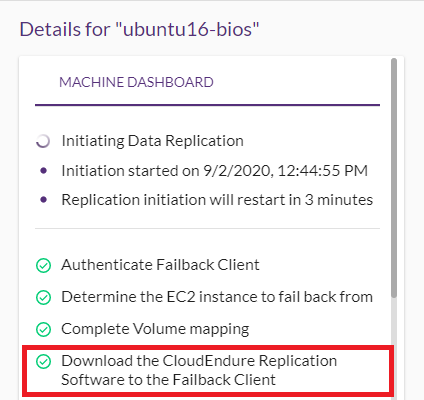
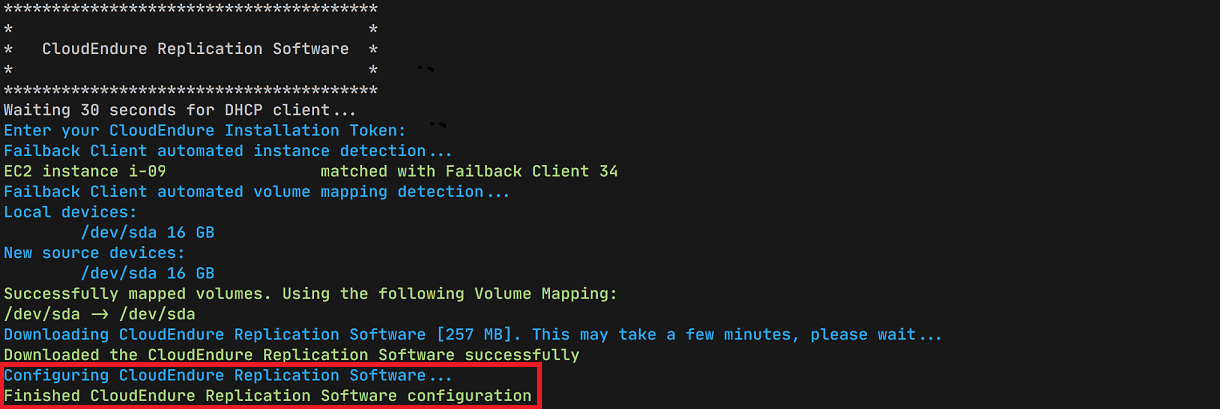
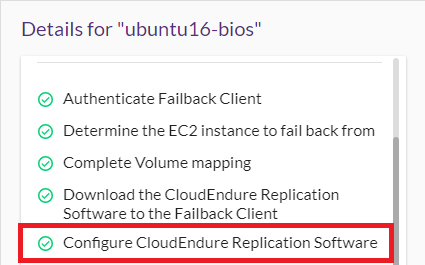
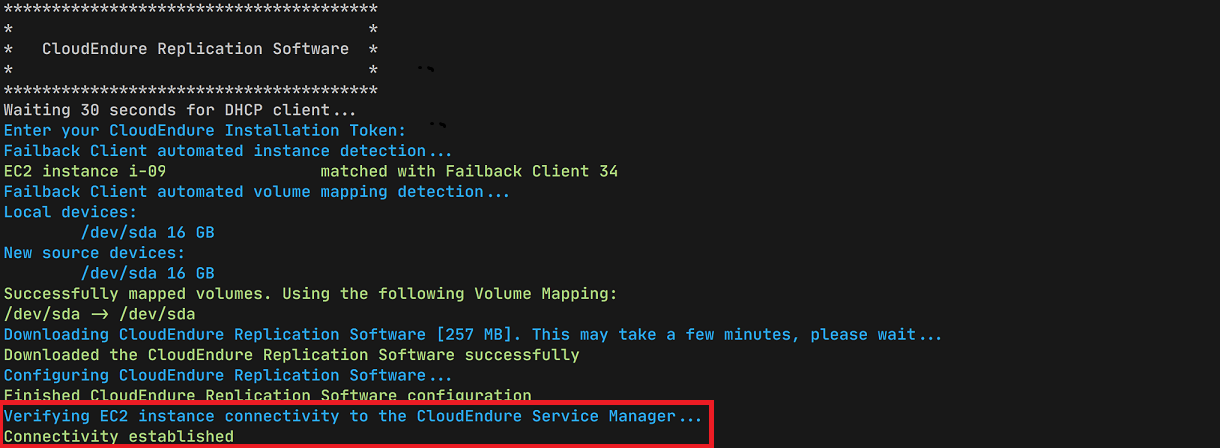
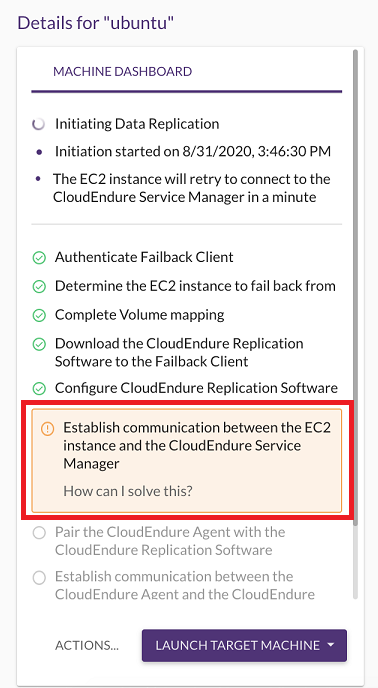
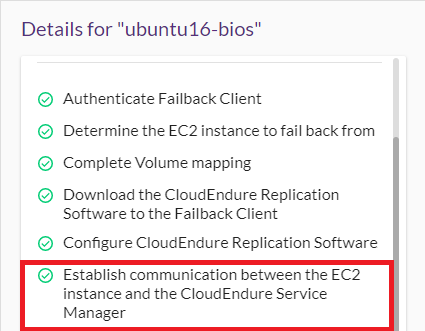
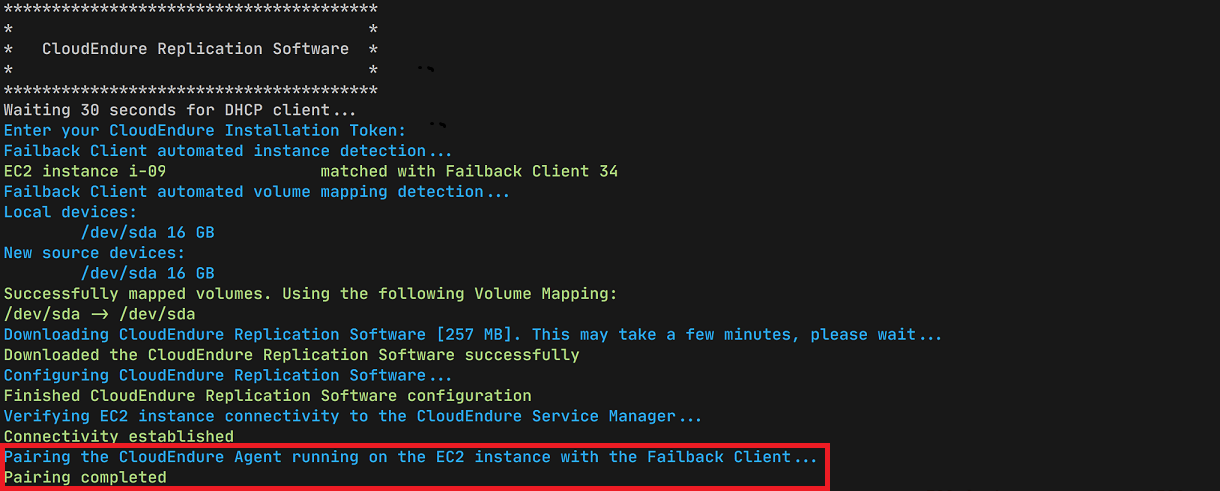

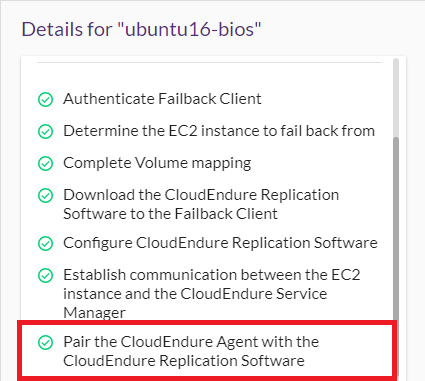
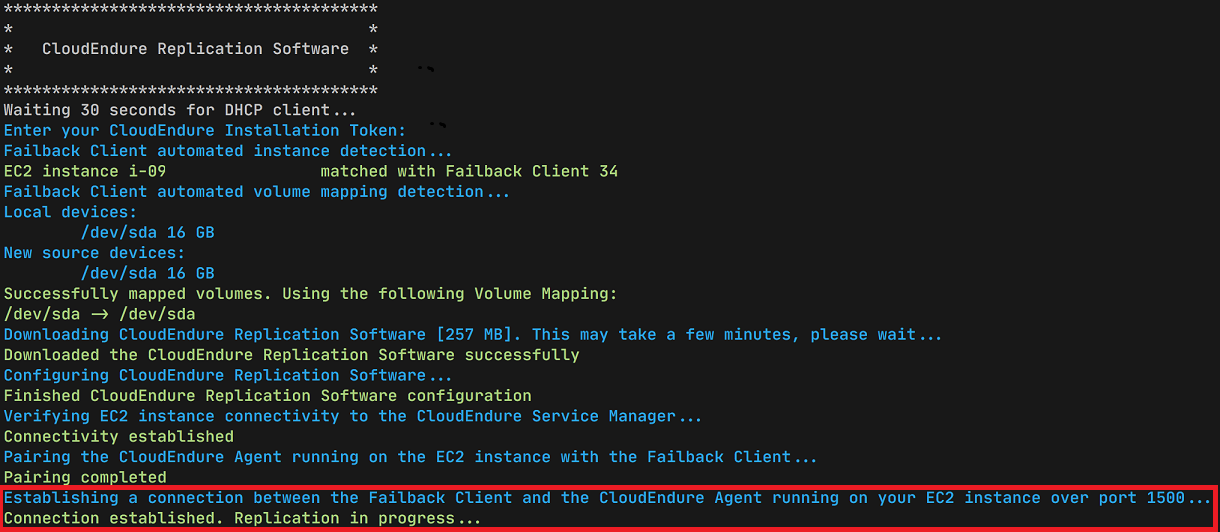
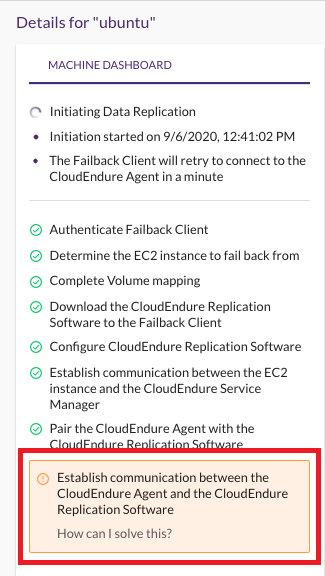
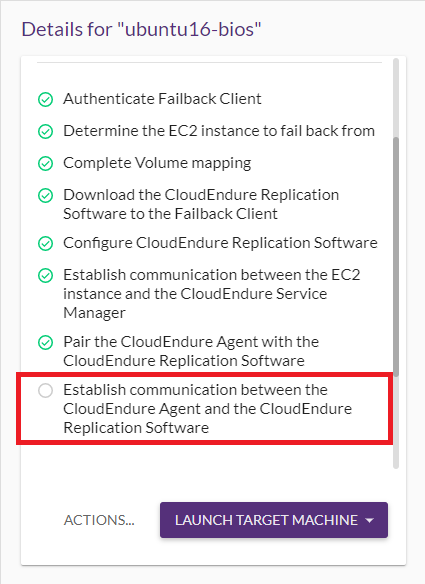
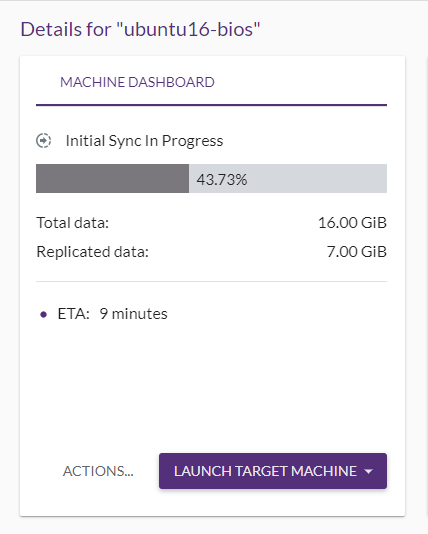


Note: You can also launch the Target machine from the Machine Details View.
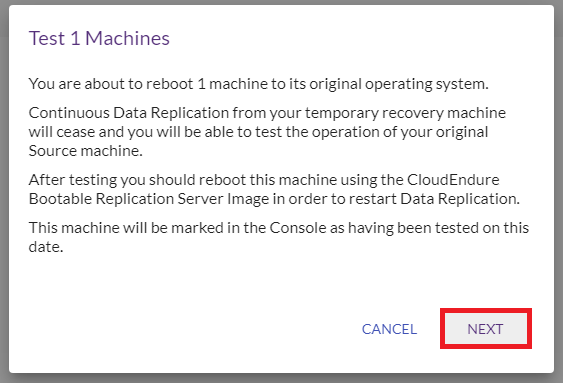
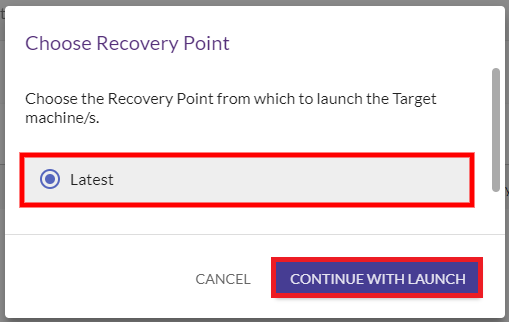
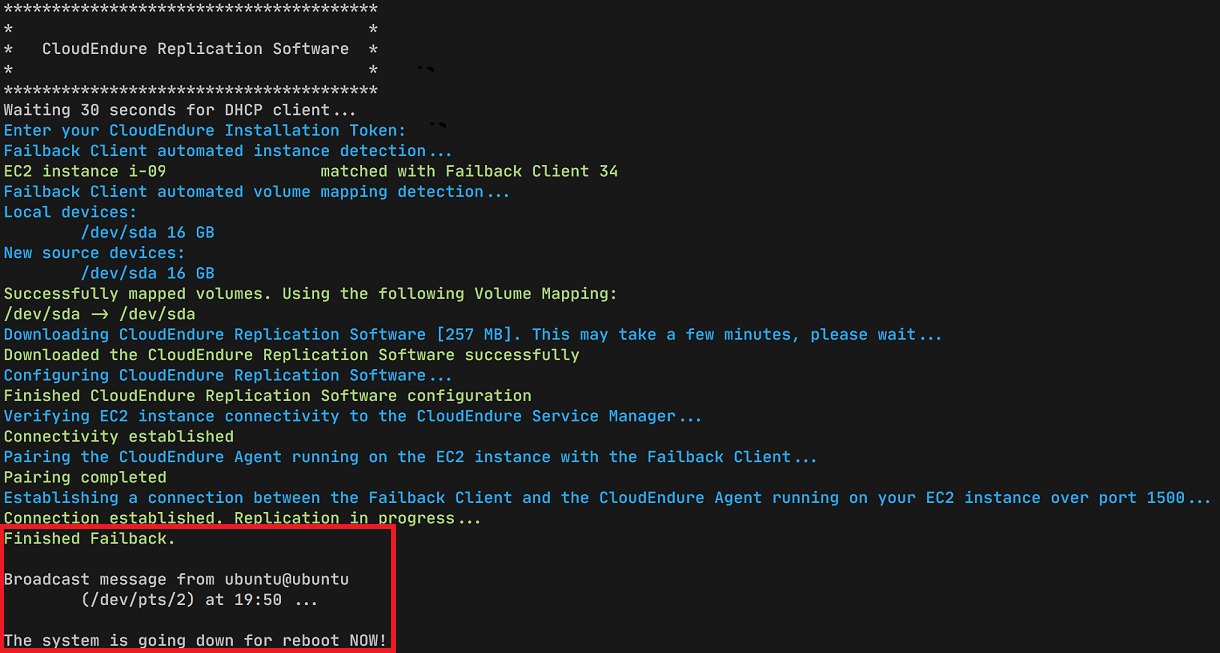
 (1).png)

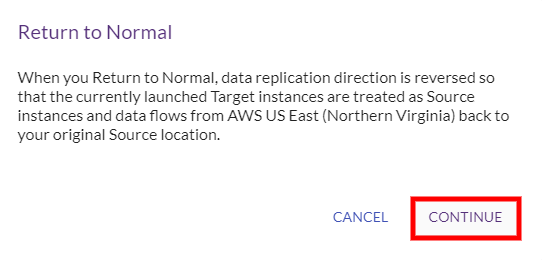

Once your machines enter Continuous Data Protection mode, the FailbackThe process of restoring operations to a primary machine or facility after they have been shifted to a secondary machine or facility during Failover. process has been successfully completed.
The following are additional troubleshooting steps for various Failback ClientThe software used with Failback in Disaster Recovery. errors and issues.
If you're failing over to AWS from one Source machineThe computer, physical or virtual machine that needs to be protected by replication (Disaster Recovery) or migrated (Migration) The CloudEndure Agent is installed on the Source machine. and then failing back from AWS to a different source machineThe computer, physical or virtual machine that needs to be protected by replication (Disaster Recovery) or migrated (Migration) The CloudEndure Agent is installed on the Source machine., you may encounter replication issues after completing Steps 17-18 above (Return to Normal). The machineA physical or virtual computer. may be stuck at the Initiating Disaster RecoveryThe CloudEndure solution that enables the recovery or continuation of vital technology infrastructure and systems in case of a crippling event. stage without data replication progress.
To fix this issue, reinstall the CloudEndure AgentThe Agent is a software program that is installed on machines in the Source location that need to be migrated or replicated to the Target location. on the new (different) Source machineThe computer, physical or virtual machine that needs to be protected by replication (Disaster Recovery) or migrated (Migration) The CloudEndure Agent is installed on the Source machine.. Replication should start automatically and the machineA physical or virtual computer. should reach CDPA method of replicating data in real time from one location to another. CDP works by capturing every change to any block on a storage volume in real time, and sending it immediately to a remote location. Traditional enterprise-grade disaster recovery solutions, such as the ones provided by IBM, EMC, NetApp and Microsoft all use CDP for storage or hypervisor replication..
If you receive the message "There was an unexpected error that caused replication to stop" after mapping volumes (Step 8 above), it could be due to a login time out in the failbackThe process of restoring operations to a primary machine or facility after they have been shifted to a secondary machine or facility during Failover. process. Rerun the Failback ClientThe software used with Failback in Disaster Recovery. and complete the entire process without lengthy interruptions (hours in between steps) to avoid this issue.

The DATA REPLICATION PROGRESS in column in the Machine List View may show "Communication with Failback ClientThe software used with Failback in Disaster Recovery. lost" after booting the machineA physical or virtual computer. through the Failback ClientThe software used with Failback in Disaster Recovery. and going through the Failback ClientThe software used with Failback in Disaster Recovery. steps if you're using an old version of the Failback ClientThe software used with Failback in Disaster Recovery.. 
Ensure that you're using the latest version of the Failback ClientThe software used with Failback in Disaster Recovery. by downloading the Failback ClientThe software used with Failback in Disaster Recovery. ISO file as indicated in Step 4 above. Boot the machineA physical or virtual computer. with the newly downloaded ISO and complete the FailbackThe process of restoring operations to a primary machine or facility after they have been shifted to a secondary machine or facility during Failover. process.
Review the following notes prior to initiating a FailbackThe process of restoring operations to a primary machine or facility after they have been shifted to a secondary machine or facility during Failover..
Note: The Failback will launch new machines. After the new machines have been launched, the old original Source machines need to be cleaned up manually as CloudEndure never deletes Source machines. If the Failback Client is launched on an Other Infrastructure (non-AWS) Source, then the same machine will function as the Target and should not be deleted.
Note: When your Target machine is Openstack-based, create a standard disk from the Failback Client ISO file, and boot from that standard disk, instead of attaching the ISO directly.
Note: In Azure (ARM), skip drive D: during Failback, as Azure (ARM) automatically adds a 128GB temporary disk to the new machine (on drive D:) which can cause the Failback to fail or take a very long time.
©2020 COPYRIGHT CloudEndure - Terms of Service - Privacy Policy - AWS Vulnerability Reporting Guidelines - Report a Security Issue