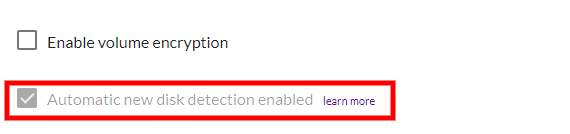

CloudEndure AgentThe Agent is a software program that is installed on machines in the Source location that need to be migrated or replicated to the Target location. installation does not require a reboot or any interruption to the applications that are running on your SourceThe location of the Source machine; Currently either a specific Region or Other Infrastructure. machines.
Note: If you attempt to install an Agent on a machine that already has an Agent installed, the CloudEndure Service Manager will install the new Agent onto the machine and will overwrite the existing Agent installation on the machine.
View the basics of installing the CloudEndure Agent on Windows and Linux machines (external link).The CloudEndure AgentThe Agent is a software program that is installed on machines in the Source location that need to be migrated or replicated to the Target location. now automatically detects newly added disks on your Source machineThe computer, physical or virtual machine that needs to be protected by replication (Disaster Recovery) or migrated (Migration) The CloudEndure Agent is installed on the Source machine. after installation and adds them to the CloudEndure Console. Each newly added disk will trigger a rescan. Disk detection may take up to 15 minutes.
The automatic disk detection function is enabled by default for any AgentThe Agent is a software program that is installed on machines in the Source location that need to be migrated or replicated to the Target location. that was installed through the standard flow. You can disable automatic disk detection through additional installation options.
Note: Using the --force-volumes flags or selecting specific volumes for replication (as opposed to replicating all volumes) will disable automatic disk detection.
To ensure that automatic disk detection is enabled - reinstall any AgentThe Agent is a software program that is installed on machines in the Source location that need to be migrated or replicated to the Target location. that was installed prior to the 13th of February, 2021 (02/13/2021).
Note: The automatic disk detection feature is on by default for AWS to AWS Projects. Customers that are migrating or recovering from AWS to AWS do not need to reinstall the Agent for the feature to work.
You can tell whether the automatic disk detection feature is enabled for your machineA physical or virtual computer. by navigating to the individual machineA physical or virtual computer. Replication SettingsIn the Console UI, a set of settings affecting the data replication process, including Replication Servers subnet and IP, data throttling, use dedicated replicator, use multiple connections, etc. and looking under Automatic new disk detection enabled. If the check box is checked, then the feature is enabled.
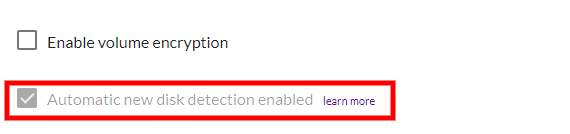
The “No Rescan After Reboot” feature allows you to restart a Windows machineA physical or virtual computer. without the restart triggering a volume rescan. The feature is automatically enabled when installing the AgentThe Agent is a software program that is installed on machines in the Source location that need to be migrated or replicated to the Target location. on supported operating systems.
The following Windows versions and setups are supported by the “No Rescan After Reboot” feature:
The following are considerations and unsupported setups for the "No Rescan After Reboot" feature. Unsupported setups will by default perform a rescan upon reboot without warning.
Note: Once you uninstall the CloudEndure Agent, the CloudEndure driver will be removed. All driver and Agent components will be fully removed after your next planned reboot.
When you run the CloudEndure Agent InstallerInstalls the CloudEndure Agent. file on a Source machineThe computer, physical or virtual machine that needs to be protected by replication (Disaster Recovery) or migrated (Migration) The CloudEndure Agent is installed on the Source machine., you are first asked to enter either your Installation Token. An Installation Token is a unique string of characters, which is automatically generated for you upon activation of your CloudEndure AccountThe entity that signed up with CloudEndure..
For the purpose of an AgentThe Agent is a software program that is installed on machines in the Source location that need to be migrated or replicated to the Target location. installation, the Installation Token is equivalent to your CloudEndure AccountThe entity that signed up with CloudEndure. credentials. Similar to your AccountThe entity that signed up with CloudEndure. credentials, one Installation Token enables you to install the AgentThe Agent is a software program that is installed on machines in the Source location that need to be migrated or replicated to the Target location. on as many SourceThe location of the Source machine; Currently either a specific Region or Other Infrastructure. machines as your License PackageIncludes the licenses that are required for installing Agents on your Source machines. and ProjectA Project is the basic organizational unit for running a CloudEndure solution. allow.
You can use either your default Installation Token or generate a new Installation Token. When you generate a new token, the old token can no longer be used for installing new AgentsThe Agent is a software program that is installed on machines in the Source location that need to be migrated or replicated to the Target location.. However, the AgentsThe Agent is a software program that is installed on machines in the Source location that need to be migrated or replicated to the Target location. that were installed with the old token will continue to be active and work.
Note: The Installation Tokens are unique to your Account and should be kept secured. Do not share your Installation Tokens with others.
Note: The Installation Tokens' permissions are limited to installation actions only.
Note: The Installation Token is always associated with the Account Owner and not individual Users. As a result, the Event Log will always show machines as having been added by the Account Owner, even if another User belonging to the Account added them.
Upon running the Agent InstallerInstalls the CloudEndure Agent. file enter the Installation Token into the command line.
When your CloudEndure AccountThe entity that signed up with CloudEndure. is activated, you are automatically provided with an Installation Token. Each ProjectA Project is the basic organizational unit for running a CloudEndure solution. has its own Installation Token. Your unique tokens appear in the CloudEndure User ConsoleCloudEndure SaaS User Interface. A web-based UI for setting up, managing, and monitoring the Migration and Disaster Recovery solutions..

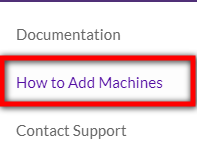
.png)
Note: You can also find your Installation Token by navigating to Setup & Info > OTHER SETTINGS or by navigating to Machines > MACHINE ACTIONS > Add Machines. If no Agent is currently installed, you can also find the How To Add Instances pane in the Setup & Info > Machines page.
If you want to replace your existing Installation Token, you can generate a new one. After generating a new Installation Token, you will no longer be able to use the old Installation Token to install Agents. However, the AgentsThe Agent is a software program that is installed on machines in the Source location that need to be migrated or replicated to the Target location. you installed with the old Installation Token will continue to run properly.
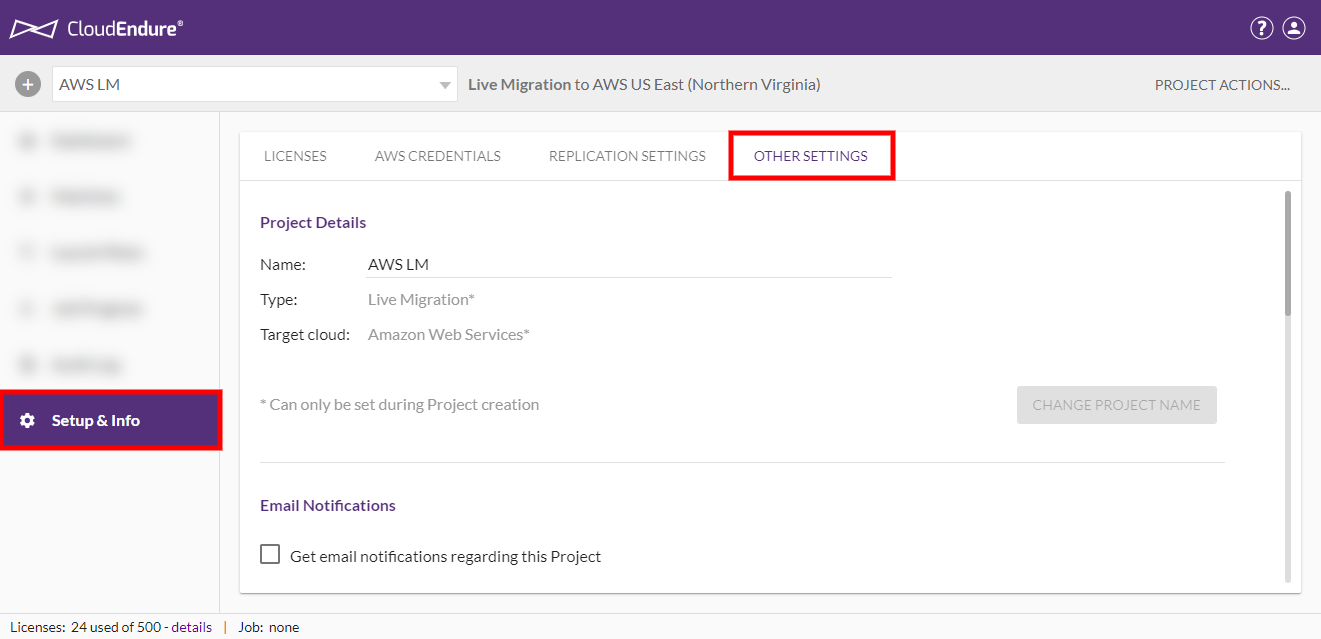
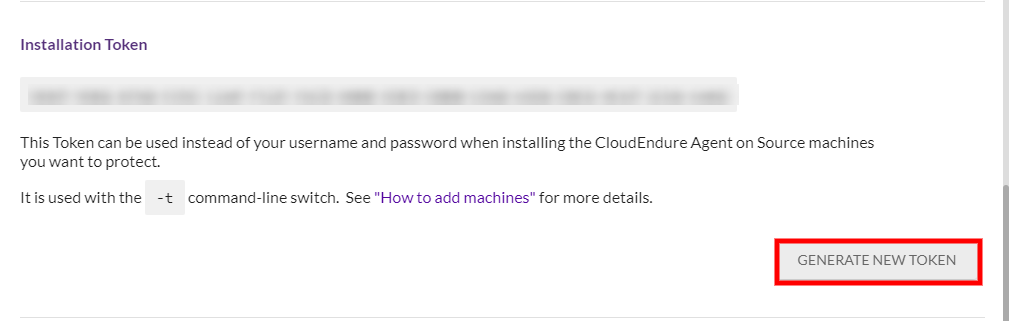

The workflow of a standard installation of an AgentThe Agent is a software program that is installed on machines in the Source location that need to be migrated or replicated to the Target location. on a Source machineThe computer, physical or virtual machine that needs to be protected by replication (Disaster Recovery) or migrated (Migration) The CloudEndure Agent is installed on the Source machine. is as follows:
Note: Make sure to always download the latest version of the Agent Installer before installation rather than using a potentially outdated version that has been stored locally.
After performing these steps, the installation will begin. Once the installation is completed successfully, the replication of the Source machineThe computer, physical or virtual machine that needs to be protected by replication (Disaster Recovery) or migrated (Migration) The CloudEndure Agent is installed on the Source machine. data will start automatically, and you will be able to monitor it through the CloudEndure User ConsoleCloudEndure SaaS User Interface. A web-based UI for setting up, managing, and monitoring the Migration and Disaster Recovery solutions..
You should install the AgentThe Agent is a software program that is installed on machines in the Source location that need to be migrated or replicated to the Target location. by using the Agent InstallerInstalls the CloudEndure Agent. file on each Linux Source machineThe computer, physical or virtual machine that needs to be protected by replication (Disaster Recovery) or migrated (Migration) The CloudEndure Agent is installed on the Source machine. you want to include in your CloudEndure MigrationThe CloudEndure solution that allows you to move data, applications, and other business elements from an onsite network or a cloud environment to another physical location or cloud environment./ Disaster RecoveryThe CloudEndure solution that enables the recovery or continuation of vital technology infrastructure and systems in case of a crippling event. solution.
Important! You need root privileges to run the Agent InstallerInstalls the CloudEndure Agent. file on a Linux machineA physical or virtual computer.. Alternatively, you can run the Agent InstallerInstalls the CloudEndure Agent. file with sudo permissions.
Note: The Linux installer creates the "cloudendure" group and "cloudendure" user within that group. The Agent will run within the context of the newly created user. Agent installation will attempt to add the user to "sudoers". Installation will fail if the Agent is unable to add the newly created "cloudendure" user to "sudoers" .

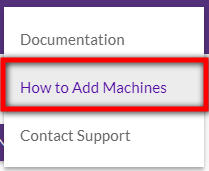
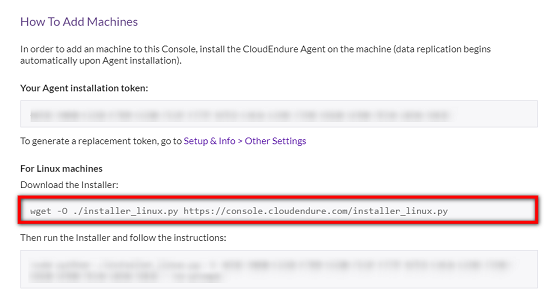
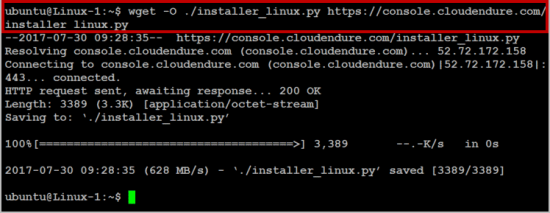
.png) |
|Note: Ubuntu 16 users must use sudo python3 ./installer_linux.py command instead of the sudo python ./installer_linux.py command when installing Agents.
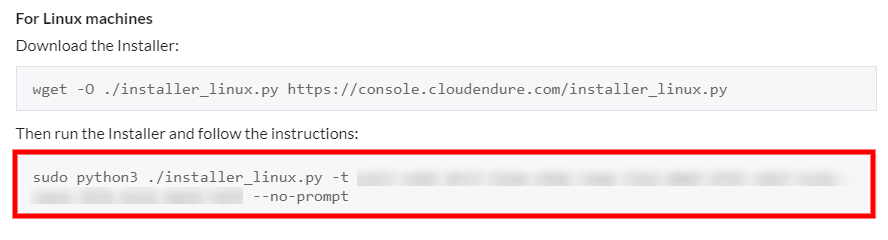
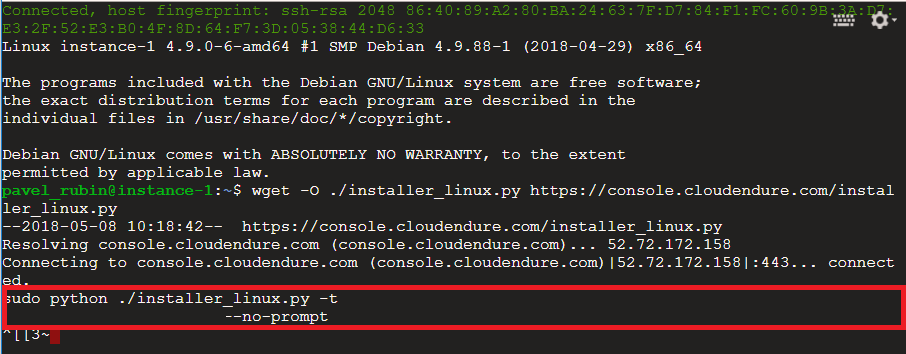
.png)
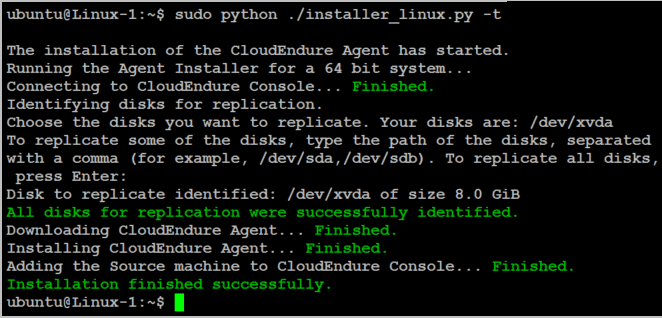
Note: If you want to choose which disks to install, then run the Agent Installation command without the --no-prompt argument. Then, the installer will display them with the caption - Your disks are:.png)
After the list of available disks for replication is displayed, you will be asked to select the disks you want to replicate. Perform one of the following actions:
/dev/sda,/dev/sdb. Then, press Enter. Note that selecting this option will disable the AgentThe Agent is a software program that is installed on machines in the Source location that need to be migrated or replicated to the Target location.'s automatic disk detection functionality. Note: When typing selected disks for replication, do NOT use apostrophes, brackets, or disk paths that do not exist. Type only existing disk paths.
Each disk you selected for replication is displayed with the caption Disk to replicate identified. However, the displayed list of identified disks for replication may differ from the data you entered. This difference can due to two reasons:
Important! If disks are disconnected from a machineA physical or virtual computer. and the automatic disk detection function was disabled during installation or an old version of the AgentThe Agent is a software program that is installed on machines in the Source location that need to be migrated or replicated to the Target location. installer was used, CloudEndure can no longer replicate them, so they are removed from the list of replicated disks. When they are re-connected, the CloudEndure AgentThe Agent is a software program that is installed on machines in the Source location that need to be migrated or replicated to the Target location. cannot know that these were the same disks that were disconnected and therefore does not add them automatically.
To add the disks after they are connected again, run the CloudEndure Agent InstallerInstalls the CloudEndure Agent. on the machineA physical or virtual computer.. Note that the returned disks will need be replicated from scratch. Any disk size changes will be automatically identified, but will also cause a resyncWhen the initial synchronization was stopped before completion (due to a reboot, for example), the re-synchronization process compares the data on the Source and the Target to determine which data still needs to be replicate. Then, only the data that exists solely on the Source is copied to the Target.. Perform a test after installing the AgentThe Agent is a software program that is installed on machines in the Source location that need to be migrated or replicated to the Target location. to ensure that the correct disks have been added.
.png)
Note: When replication initiates, you will first see the replication initiation steps in the DATA REPLICATION PROGRESS column within the Machines tab of the CloudEndure User Console. Once all the steps are completed successfully, the actual Data Replication begins.
The machine will undergo a variety of steps, including Creating Firewall Rules, Creating Replication Server, Booting Replication Server, Resolving Service Manager Address, Authenticating with the Service Manager, Downloading Replication Software, Creating Staging Disks, Pairing Replication Server with Agent, and Establishing Communication between CloudEndure Agent and Replication Server.
Once the initial sync and Data Replication are complete, the DATA REPLICATION PROGRESS bar will show Continuous Data Protection (Disaster Recovery) or Continuous Data Replication (Migration).
Note: There are cases where there is no progress in the DATA REPLICATION PROGRESS column. This type of issue can be manifested in two ways:
 (1).png)
In this case, verify that all the network requirements are met.
 (1).png)
You should install the AgentThe Agent is a software program that is installed on machines in the Source location that need to be migrated or replicated to the Target location., using the Agent InstallerInstalls the CloudEndure Agent. file, on each Windows Source machineThe computer, physical or virtual machine that needs to be protected by replication (Disaster Recovery) or migrated (Migration) The CloudEndure Agent is installed on the Source machine. that you want to include in your MigrationThe CloudEndure solution that allows you to move data, applications, and other business elements from an onsite network or a cloud environment to another physical location or cloud environment. / Disaster RecoveryThe CloudEndure solution that enables the recovery or continuation of vital technology infrastructure and systems in case of a crippling event. solution.
Important! You need to run the AgentThe Agent is a software program that is installed on machines in the Source location that need to be migrated or replicated to the Target location. Installer file as an Administrator on each Windows machineA physical or virtual computer..

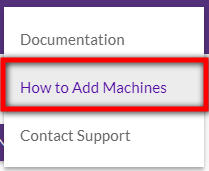
1.png)
.png)
1.png)

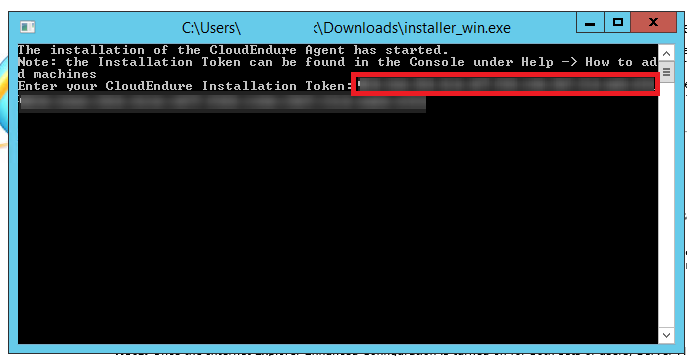
Note: To find your unique Installation Token, see the previous Locating a Project Token section.
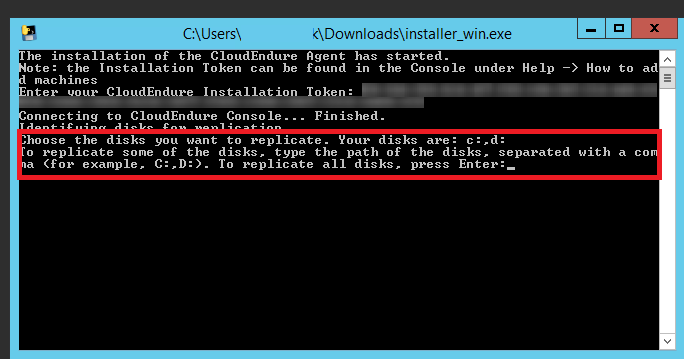
After the list of available disks for replication is displayed, you will be asked to select the disks you want to replicate. Perform one of the following actions:
C:,D:,E: Then, press Enter.
Note that selecting this option will disable the AgentThe Agent is a software program that is installed on machines in the Source location that need to be migrated or replicated to the Target location.'s automatic disk detection functionality. Note: When typing selected disks for replication, do NOT use apostrophes, brackets, disk names, or disk letters that does not exist. Type only existing disk letters.
Note: Each disk that you select for replication is displayed with the caption Disk to replicate identified. However, the list of identified disks for replication may differ from the data you entered. This difference can be caused by two reasons:
Note: If you selected a specific AWS region as your Source region on the Replication Settings page and your Target infrastructure is also an AWS region, the Agent Installer will also automatically identify the disks of the Source machine that can be replicated. However, it will not display the disk list, and it will automatically replicate all disks. You will receive the following message: All disks for replication were successfully identified. Then, the installation of the Agent on the Source machine will begin.
Important! If disks are disconnected from a machine in a Project whose Source infrastructure is set to Other Infrastructure or Generic and were installed with the automatic disk detection feature disabled or with an old version of the Agent, CloudEndure can no longer replicate them, so they are removed from the list of replicated disks. When they are re-connected, the CloudEndure Agent cannot know that these were the same disks that were disconnected and therefore does not add them automatically.
To add the disks after they are connected again, run the CloudEndure Agent Installer on the machine. Note that the returned disks will need be replicated from scratch. Any disk size changes will be automatically identified but will cause a resync. Perform a test after installing the Agent to ensure that the correct disks have been added.

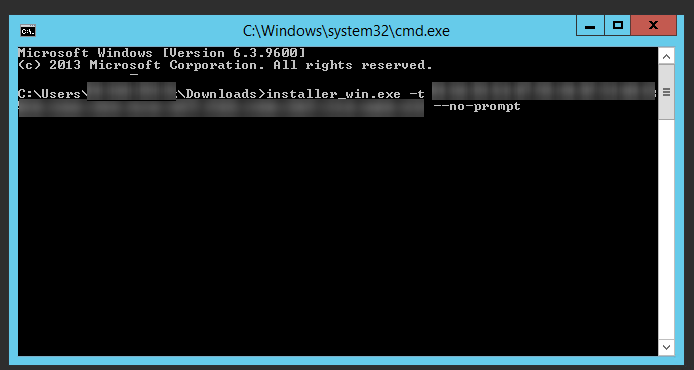
.png)
Note: When the replication initiates, you will first see the replication initiation steps in the DATA REPLICATION PROGRESS column within the Machines tab of the CloudEndure User Console. Once all the steps are completed successfully, the actual Data Replication will begin.
The machine will undergo a variety of steps, including Creating Firewall Rules, Creating Replication Server, Booting Replication Server, Resolving Service Manager Address, Authenticating with the Service Manager, Downloading Replication Software, Creating Staging Disks, Pairing Replication Server with Agent, and Establishing Agent Replication Server Communication.
Once the initial sync and Data Replication are complete, the DATA REPLICATION PROGRESS bar will show Continuous Data Protection (Disaster Recovery) or Continuous Data Replication (Migration).
Note: There are cases where there is no progress in the DATA REPLICATION PROGRESS column. This type of issue can be manifested in two ways:
.png)
In this case, verify that all the network requirements are met.
.png)
In addition to the standard installation procedure, you can use the following installation options to customize the AgentThe Agent is a software program that is installed on machines in the Source location that need to be migrated or replicated to the Target location. installation according to your needs.
After downloading the Agent InstallerInstalls the CloudEndure Agent. file, you can use command line arguments to install the AgentThe Agent is a software program that is installed on machines in the Source location that need to be migrated or replicated to the Target location.. These arguments enable you to avoid the need to enter information in response to prompts during the installation process, and to customize the installation according to your needs.
Note: To use command line arguments for Agent installation on Windows machines, you cannot double-click the Agent Installer file, rather you need to run it differently. For example, run the Agent Installer file using the CMD as an Administrator. 1.png)
1.png)
The available installation arguments are:
-t TOKEN, --token=TOKEN
--no-replication – for stopping the replication from starting automatically. --no-prompt – for running a silent installation.] --devices=disks to replicate; [Windows] --drives=disks to replicateNote: To replicate selected disks of the Source machine, type the exact list of physical disks you want to replicate, and separate them with a comma, as follows: [Linux] /dev/sda,/dev/sdb [Windows] C:,D:,E:
--force-volumes – must be used with the --no-prompt argument - for cancelling the automatic Agent InstallerInstalls the CloudEndure Agent. detection of physical disks to replicate, following your –-drives/–-device input. When using this argument, you will need to specify the exact list of physical disks. The first disk in the list must be the boot disk. This should only be used as a troubleshooting tool in case the --devices=disks to replicate or the drives=disks to replicate arguments do not properly recognize the disks. Note: The --force-volumes and manual device mapping arguments are not supported for an AWS to AWS setup.
Note: The --force-volumes argument disables the Agent's automatic disk detection functionality.
Note: Use the --force-volumes argument for Windows mount points or drives that do not have a drive letter.
--log-file – Agent InstallerInstalls the CloudEndure Agent. log file name.--no-auto-disk-detection - Disables the AgentThe Agent is a software program that is installed on machines in the Source location that need to be migrated or replicated to the Target location.'s automatic disk detection functionality. You will be prompted to select which disks you want to replicate and newly added disks will not be automatically detected.
By default, once you install an AgentThe Agent is a software program that is installed on machines in the Source location that need to be migrated or replicated to the Target location. on a Source machineThe computer, physical or virtual machine that needs to be protected by replication (Disaster Recovery) or migrated (Migration) The CloudEndure Agent is installed on the Source machine., the replication of the machineA physical or virtual computer. will start automatically upon the completion of the installation. You can stop the replication from starting automatically, by using the no-replication command line argument.
Note: You can also stop the replication after it has started from the User Console, by using the Stop data replication option in the Machines > MACHINE ACTIONS menu.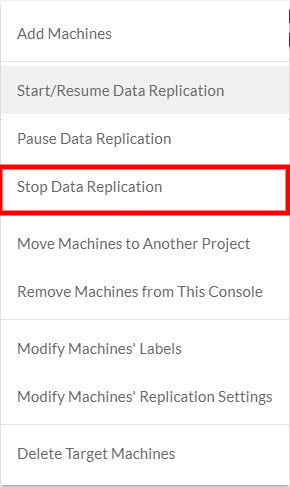
You may want to use the no-replication option when you install the AgentThe Agent is a software program that is installed on machines in the Source location that need to be migrated or replicated to the Target location. simultaneously on many SourceThe location of the Source machine; Currently either a specific Region or Other Infrastructure. machines. In this case, you might want to perform the replication in stages, instead of starting the replication of all machines at once. You can also use the no-replication option if, due to bandwidth and performance considerations, you prefer to complete the AgentThe Agent is a software program that is installed on machines in the Source location that need to be migrated or replicated to the Target location. installation first, and to then start the replication at a more suitable time.
Note: If you are using the no-replication option during the installation, you can start the replication at a different time, by selecting the Start/resume data replication option from the Machines > MACHINE ACTIONS menu.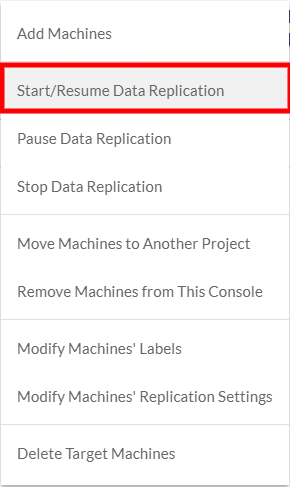
Run the following command:
sudo python installer_linux.py -t <TOKEN> --no-replication
Run the following command within CMD when installing the AgentThe Agent is a software program that is installed on machines in the Source location that need to be migrated or replicated to the Target location.:
installer_win.exe -t <TOKEN> --no-replication
CloudEndure allows you to perform a silent or unattended installation. In this installation mode, the Agent InstallerInstalls the CloudEndure Agent. runs from start to finish without requiring any input on your part. This option allows you to install the AgentsThe Agent is a software program that is installed on machines in the Source location that need to be migrated or replicated to the Target location. without the need to enter your Installation Token after your run the Agent InstallerInstalls the CloudEndure Agent. and without the need to make any additional selections during the installation process.
You can use this silent installation option when you want to deploy and run the Agent InstallerInstalls the CloudEndure Agent. on several machines simultaneously. You can also use this option when you want to run the Agent InstallerInstalls the CloudEndure Agent. on a remote machineA physical or virtual computer. or in automatic mode.
To use a silent installation, run the Agent InstallerInstalls the CloudEndure Agent. using command line arguments, and the no-prompt command line argument. The command line arguments enable you to enter in advance the required information. If you do not specify the drives (Windows) or devices (Linux) you want to replicate, all the disks of the SourceThe location of the Source machine; Currently either a specific Region or Other Infrastructure. machines will be automatically detected and replicated.
Run the following command:
sudo python installer_linux.py --no-prompt -t <TOKEN>
Use the CMD with the following arguments:
Run the following command:
installer_win.exe --no-prompt -t <TOKEN>
Note: In Windows 2012, Microsoft introduced the ability to create a virtual disk that is presented as a single disk to the operating system, but is based on multiple physical disks operating behind the scenes. This mechanism is called Storage Pools or Storage Spaces.
[For Windows 2012 & 2016] When installing an AgentThe Agent is a software program that is installed on machines in the Source location that need to be migrated or replicated to the Target location. on a Windows Server machineA physical or virtual computer. with Storage Pools, the standard installation procedure identifies the virtual disks but not the physical ones. Therefore, you need to cancel the automatic disk detection of the Agent InstallerInstalls the CloudEndure Agent. and manually enter the names of all the physical disks of the Source machineThe computer, physical or virtual machine that needs to be protected by replication (Disaster Recovery) or migrated (Migration) The CloudEndure Agent is installed on the Source machine. that you want to replicate.
Note: If your Storage Pools section does not contain any information, then there are no storage pools configured on the machine. Learn more about storage pools in Windows.
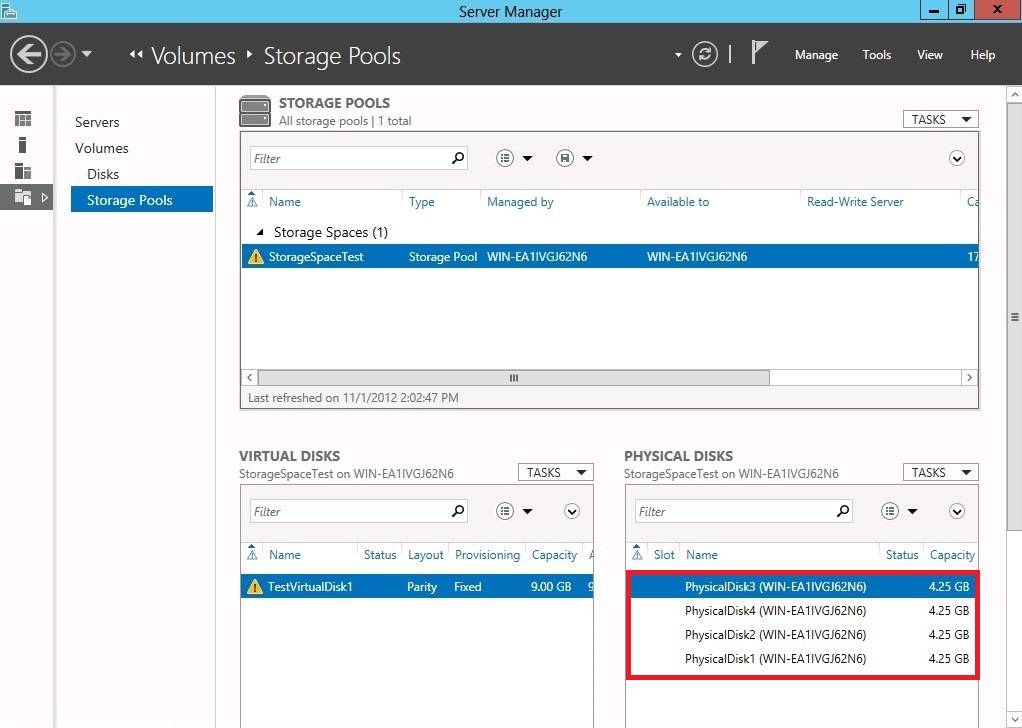
Note: You can also locate your disk names by running the wmic diskdrive list brief command on Powershell.
installer_windows.exe --no-prompt --force-volumes -t <TOKEN>
--drives="\\?\DISK NAME,\\?\DISK NAME,\\?\
DISK NAME,\\?\DISK NAME"In the example below, we enter the disk names from the Storage Pool in the above screenshot:
installer_windows.exe --no-prompt --force-volumes -t <TOKEN>
--drives="\\?\PhysicalDisk1,\\?\PhysicalDisk2,\\?\
PhysicalDisk3,\\?\PhysicalDisk4"
Note: You must include the root disk and it should be the first disk on the list.
Important! Once disks are disconnected from a machineA physical or virtual computer. in a ProjectA Project is the basic organizational unit for running a CloudEndure solution. whose SourceThe location of the Source machine; Currently either a specific Region or Other Infrastructure. infrastructure is set to Other Infrastructure or Generic and and were installed with the automatic disk detection feature disabled or with an old version of the AgentThe Agent is a software program that is installed on machines in the Source location that need to be migrated or replicated to the Target location., CloudEndure can no longer replicate them, so they are removed from the list of replicated disks. When they are re-connected, the CloudEndure AgentThe Agent is a software program that is installed on machines in the Source location that need to be migrated or replicated to the Target location. cannot know that these were the same disks that were disconnected and therefore does not add them automatically.
To add the disks after they are connected again, run the CloudEndure Agent InstallerInstalls the CloudEndure Agent. on the machineA physical or virtual computer.. Note that the returned disks will need be replicated from scratch. Any disk size changes will be automatically identified but will cause a resyncWhen the initial synchronization was stopped before completion (due to a reboot, for example), the re-synchronization process compares the data on the Source and the Target to determine which data still needs to be replicate. Then, only the data that exists solely on the Source is copied to the Target.. Perform a test after installing the AgentThe Agent is a software program that is installed on machines in the Source location that need to be migrated or replicated to the Target location. to ensure that the correct disks have been added.
©2020 COPYRIGHT CloudEndure - Terms of Service - Privacy Policy - AWS Vulnerability Reporting Guidelines - Report a Security Issue