

Once your CloudEndure AccountThe entity that signed up with CloudEndure. has been activated and you have purchased LicenseAllows the installation of the Agent on one machine. One License enables one Agent. Licenses are a part of the License Package. Packages, you can sign into the CloudEndure User ConsoleCloudEndure SaaS User Interface. A web-based UI for setting up, managing, and monitoring the Migration and Disaster Recovery solutions. to begin setting up your solution.
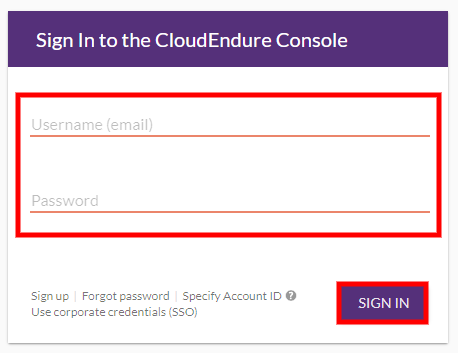
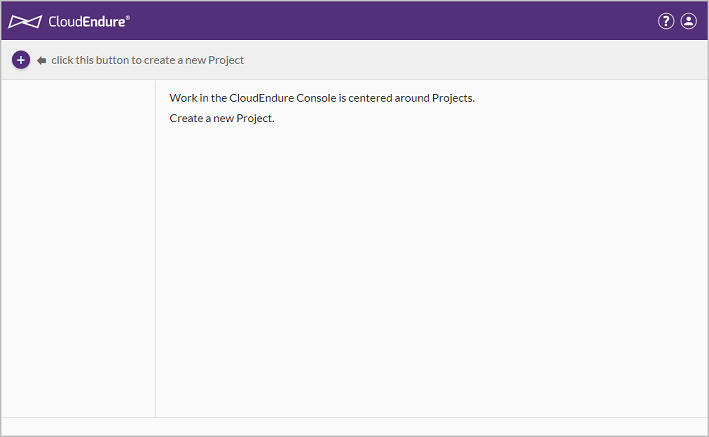
If you forgot your password or want to change it, you can reset the password.
If you forgot your password and you cannot sign into the User ConsoleCloudEndure SaaS User Interface. A web-based UI for setting up, managing, and monitoring the Migration and Disaster Recovery solutions., you can change it from outside the User ConsoleCloudEndure SaaS User Interface. A web-based UI for setting up, managing, and monitoring the Migration and Disaster Recovery solutions..
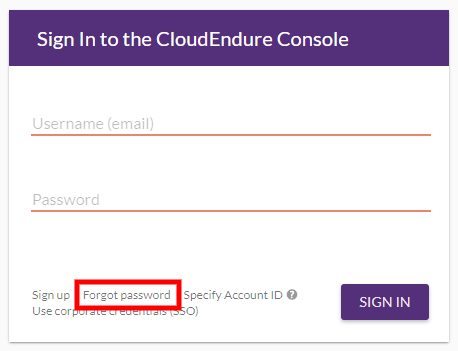
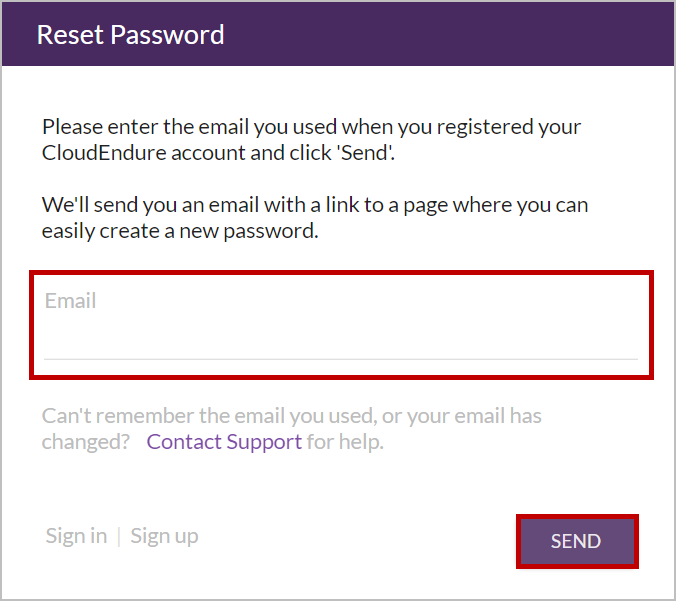
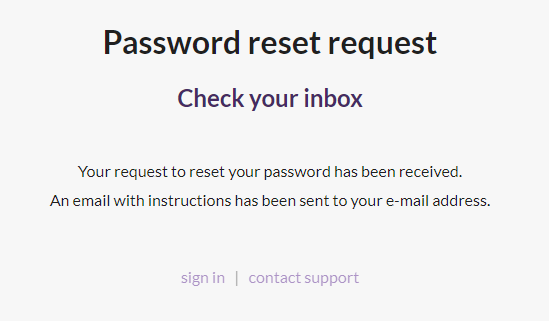
Note: If you did not receive the email, check the Junk/Spam folder of your personal or corporate email. On the Resetting your password email, click the click here link.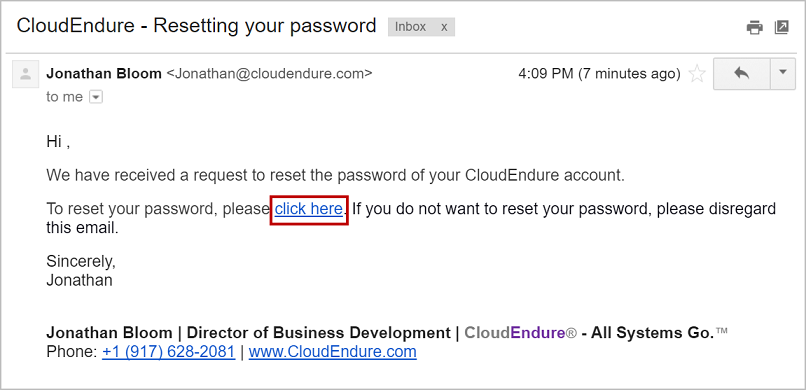
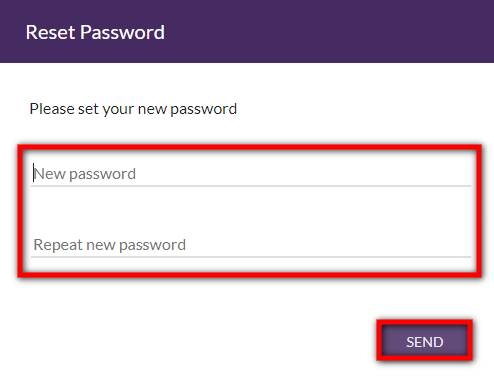
Note: The password must include at least 8 characters. These characters should contain at least:
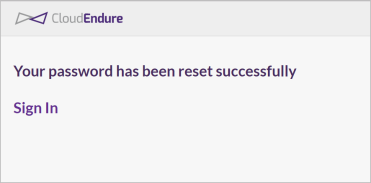
If you want to change your password and you know the current password and are able to log in, you can do it from within the User ConsoleCloudEndure SaaS User Interface. A web-based UI for setting up, managing, and monitoring the Migration and Disaster Recovery solutions..

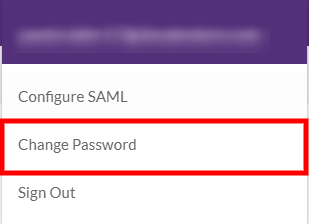
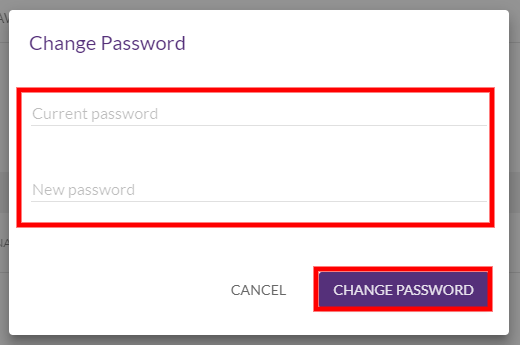
Note: The password must include at least 8 characters. These characters should contain at least:

©2020 COPYRIGHT CloudEndure - Terms of Service - Privacy Policy - AWS Vulnerability Reporting Guidelines - Report a Security Issue