

Important! The information provided in this video is for general guidance only. The information is provided on "AS IS" basis, with no guarantee of completeness, accuracy or timeliness, and without warranty or representations of any kind, expressed or implied. In no event will CloudEndure and/or its subsidiaries and/or their employees or service providers be liable to you or anyone else for any decision made or action taken in reliance on the information provided above or for any direct, indirect, consequential, special or similar damages (including any kind of loss), even if advised of the possibility of such damages. CloudEndure is not responsible for the update, validation or support of sample videos.
The Event Log allows you to view a granular report of all the user activity events that have occurred in each of your ProjectsA Project is the basic organizational unit for running a CloudEndure solution..
The Event Log displays:
You can use the Event Log to monitor your CloudEndure solution, practice enterprise readiness, and as an aid with testing and compliance.
Note: Actions performed by the CloudEndure system on your behalf will appear as "CloudEndure Service" in the Event Log.
You can access the Event Log by navigating to Event Log on the left-hand navigation menu from any ProjectA Project is the basic organizational unit for running a CloudEndure solution.. The Event Log works for all ProjectA Project is the basic organizational unit for running a CloudEndure solution. types.

The Event Log lists all user events that have occurred in the ProjectA Project is the basic organizational unit for running a CloudEndure solution. within the last 60 days.
The events are shown in individual rows, with each row being divided into several columns. The columns show the event TIME, the USERNAME of the user who initiated the event, the EVENT NAME and a DESCRIPTION of the event.
A single event row: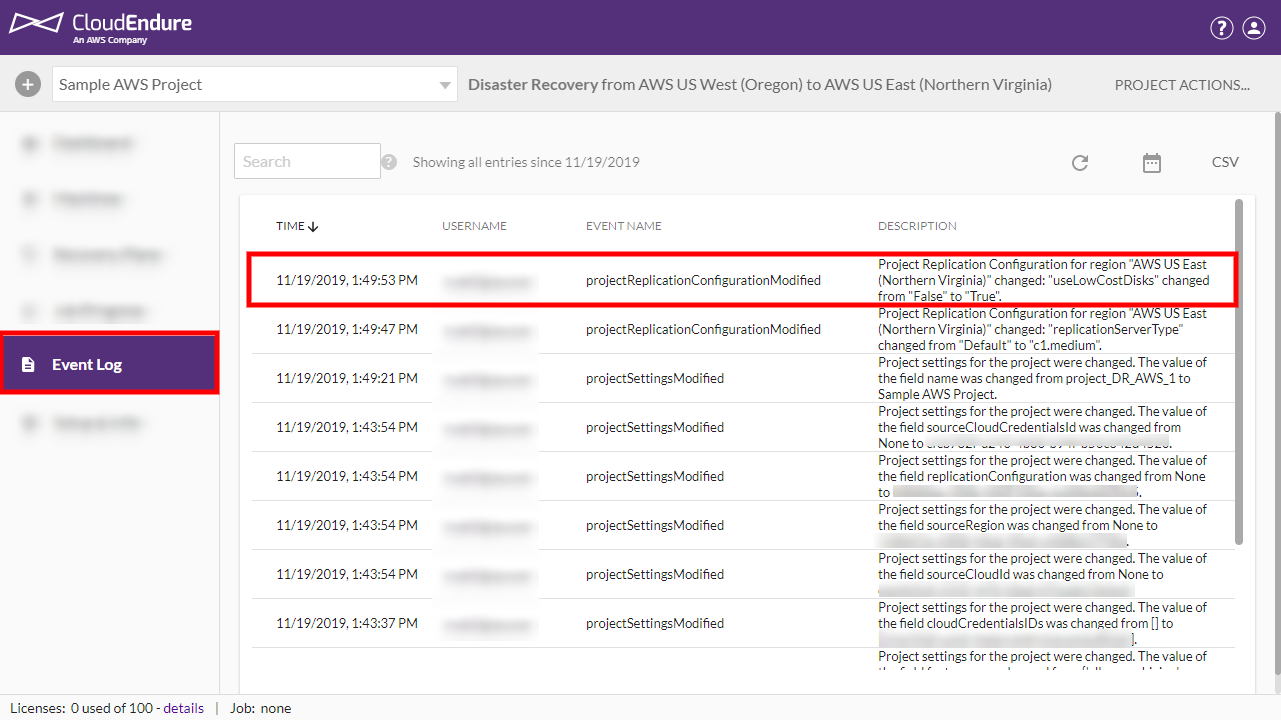
Event columns:
You can sort the event list within the Event Log by each individual column by clicking the specific column by ascending or descending order alphabetically or numerically.
Ex. Events sorted by EVENT NAME in descending alphabetic order.
.png)
Ex. Events sorted by TIME in ascending numeric order.
 (1).png)
You can also filter the Event Log by a specific date range by pressing the Filter the list by date range button on the top right of the Event Log.

Select the date range by clicking on two dates on the calendar. Click OK..png)
You can refresh the Event Log in real time by clicking the Refresh the list button.
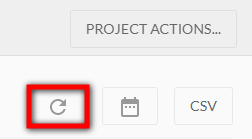
Note: The Event Log does not refresh automatically.
You can export the Event Log as a .csv file by clicking the Download as CSV button. You can download the CSV after setting a specific date range if you only want the CSV file to contain information from a specific period of time.
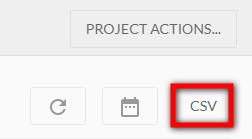
The Event Log comes with expanded search functionality which allows you to search for any word within the entire log.
You can search for:
The search will filter the event list by the search term.
To use the search, type your desired search terms into the Search box located on the top left of the Event Log page.
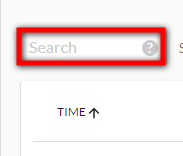
Once you enter a term, the event list will automatically condense to only showing relevant entries that include your search term.
Ex. Search results for "agentThe Agent is a software program that is installed on machines in the Source location that need to be migrated or replicated to the Target location.".
 (1).png)
Click the gray "X" within the search box to the right of the search term to cancel your search and return to the main Event Log event list.
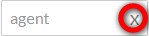
The Event Log displays a variety of events. The following are the events displayed and a description of each:
Note: The DESCRIPTION column within the Event Log provides in-depth event descriptions that are pertinent to each individual event.
The DESCRIPTIONS column provides an in-depth description of each event. The column identifies exactly the machineA physical or virtual computer. (by the Machine ID) for which the event occurred and, if relevant, identifies the changes that were made.
Ex. blueprintChanged event description. Description identifies the machineA physical or virtual computer. and the exact change that occurred.
 (1).png)
In the case of an error, the error will be identified in the Event Log.
©2020 COPYRIGHT CloudEndure - Terms of Service - Privacy Policy - AWS Vulnerability Reporting Guidelines - Report a Security Issue