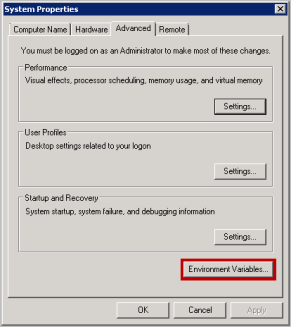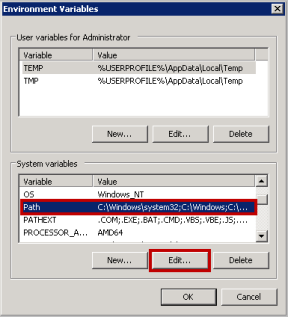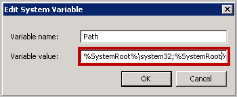Free disk space
Free disk space on the root directory – verify that you have at least 3 GB of free disk on the root directory (/) of your Source machineThe computer, physical or virtual machine that needs to be protected by replication (Disaster Recovery) or migrated (Migration) The CloudEndure Agent is installed on the Source machine.. To check the available disk space on the root directory, run the following command:
df -h /Free disk space on the
/tmp directory – for the duration of the installation process only, verify that you have at least 500 MB of free disk on the /tmp directory. To check the available disk space on the /tmp directory run the following command: df -h /tmpAfter you have entered the above commands for checking the available disk space, the results will be displayed as follows:
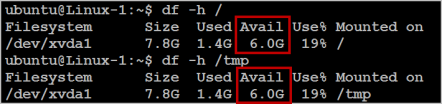
The format of the list of disks to replicate
During the installation, when you are asked to enter the disks you want to replicate, do NOT use apostrophes, brackets, or disk paths that do not exit. Type only existing disk paths, and separate them with a comma, as follows:
/dev/xvdal,/dev/xvda2. Version of the Kernel headers package
Verify that you have
kernel-devel/linux-headers installed that are exactly of the same version as the kernel you are running. The version number of the kernel headers should be completely identical to the version number of the kernel.To handle this issue, follow these steps:
-
Identify the version of your running kernel.
To identify the version of your running kernel, run the following command:uname -r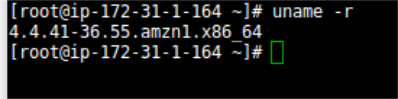
The 'uname -r' output version should match the version of one of the installed kernel headers packages (kernel-devel-<version number> / linux-headers-<version number). -
Identify the version of your kernel-devel/linux-headers.
To identify the version of your running kernel, run the following command:
On RHEL/CENTOS/Oracle/SUSE:rpm -qa | grep kernel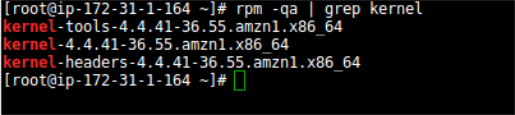
Note: This command looks for
kernel-devel.On Debian/Ubuntu:
apt-cache search linux-headers
-
Verifying that the folder that contains the kernel-devel/linux-headers is not a symbolic link.
Sometimes, the content of thekernel-devel/linux-headers, which match the version of the kernel, is actually a symbolic link. In this case, you will need to remove the link before installing the required package.
To verify that the folder that contains thekernel-devel/linux-headersis not a symbolic link, run the following command:
On RHEL/CENTOS/Oracle/SUSE:ls -l /usr/src/kernels
On Debian/Ubuntu:ls -l /usr/src
In the above example, the results show that thelinux-headersare not a symbolic link. -
[If a symbolic link exists] Delete the symbolic link.
If you found that the content of thekernel-devel/linux-headers, which match the version of the kernel, is actually a symbolic link, you need to delete the link. Run the following command:rm /usr/src/<LINK NAME>
For example:rm /usr/src/linux-headers-4.4.1 -
Install the correct kernel-devel/linux-headers from the repositories.
If none of the already installed kernel-devel/linux-headers packages match your running kernel version, you need to install the matching package.Note: You can have several kernel headers versions simultaneously on your OS, and you can therefore safely install new kernel headers packages in addition to your existing ones (without uninstalling the other versions of the package.) A new kernel headers package does not impact the kernel, and does not overwrite older versions of the kernel headers.
Note: For everything to work, you need to install a kernel headers package with the exact sameversion number of the running kernel.
To install the correct kernel-devel/linux-headers, run the following command:
On RHEL/CENTOS/Oracle/SUSE:sudo yum install kernel-devel-`uname -r`
On Debian/Ubuntu:sudo apt-get install linux-headers-`uname -r` -
[If no matching package was found] Download the matching kernel-devel/linux-headers package.
If no matching package was found on the repositories configured on your machineA physical or virtual computer., you can download it manually from a Linux package repository and then install it.
The make, openssl, wget, curl, gcc and build-essential packages
Note: Usually, the existence of these packages is not required for Agent installation. However, in some cases where the installation fails, installing these packages will solve the problem.
If the installation failed, the
make, openssl, wget, curl, gcc, and build-essential packages should be installed and stored in your current path.To verify the existence and location of the required packages, run the following command:
which <package>For Example, to locate the make package:
which make


.jpg)